Additional Employee Fundings
Employee Fundings records can be added to an existing Employee who has a Total FTE value that is less than 1.0.
It is possible to alter the Total FTE warning threshold based on the Salary Plan Code. |
![]() Adding an Additional Employee Funding
Adding an Additional Employee Funding
In this example we will add funding to an Employee who with a Total FTE less than 1.0.
1.Click the Employees tab to open the Employees grid.
2.In the Main Menu, click on View ð Columns > Model > Total FTE to display a column showing the Total FTE. Find an Employee whose Total FTE value is less than 1.0, and double-click on the name in the outline column to open the Employee Details window.
3.Click the Add Funding button on the toolbar.
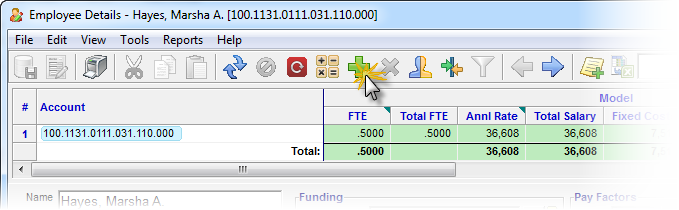
4.A new Employee Funding appears in the upper funding grid, and its details are displayed. The Work Time of the new funding is automatically calculated to a value that would make the Total FTE 1.0.
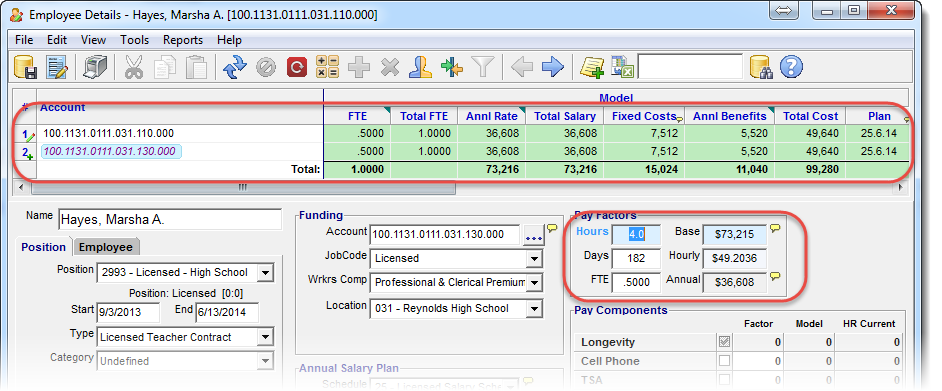
5.Select the new funding from the grid and click the BES ellipsis button to edit the Budget Element String. This enables you to move the funding to a new location in the budget. If you do not change the Budget Element String, when you save your changes, the the two funding sources will be consolidated into one automatically.
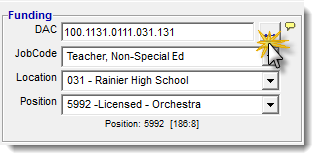
6.In the Edit Employee BES window, use the Element drop-down lists to change budget location of the new funding and click Apply.
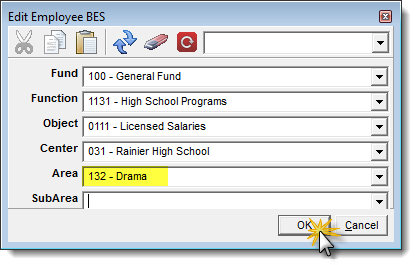
7.Click the Save Changes button on the toolbar to open the Apply Adjustments dialog.

8.Enter a note in the Session Comments text box (at least 10 characters), and then click Apply to finish saving the record.
9.Close the Employee Details window to return to the main grid.
![]() Results:
Results:
1.The new Funding Record for the Employee appears in its assigned Area with a plus symbol next to it, indicating the record was manually created.
|
