Scenario Baselines
Saving a Baseline allows you to capture a temporary snapshot of the Model Data so that you can compare those figures to any new adjustments you want to calculate. This is especially helpful when you have a "what if" situation and want to be able to compare those adjustments without having to create a new Scenario.
ESP™ does not have an automated method for returning the Scenario back to the original Baseline after you have made any Scenario changes. |
![]() Saving a Baseline and Comparing Adjustments
Saving a Baseline and Comparing Adjustments
1.After loading your Scope, save a Baseline of the Scenario before making any adjustments. Within the Financials or Employees grid, select Save Baseline... from the Tools -> Financials or Employees menu.
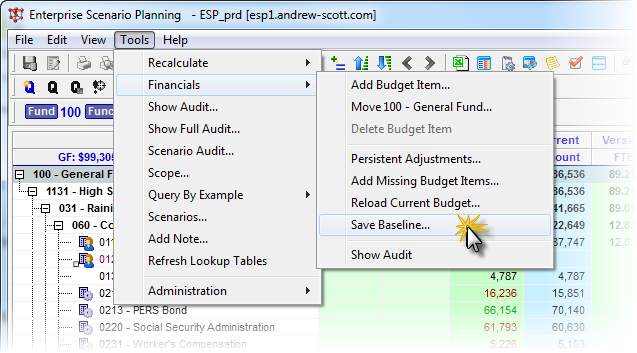
2.When prompted to overwrite any existing baseline values, click OK. Since ESP can only save one Baseline at a time, it will have to write over the existing Baseline if one has been previously saved.
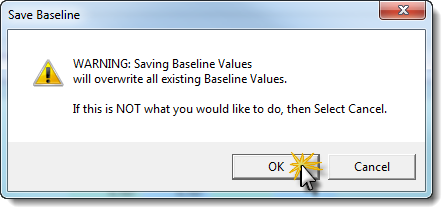
3.Enter a column name for your saved Baseline, and then click OK.
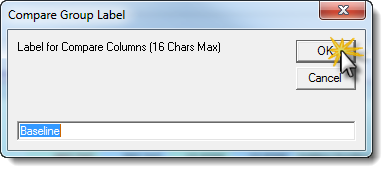
![]() Results:
Results:
1.The copy process occurs and a new Baseline column appears in the grid.
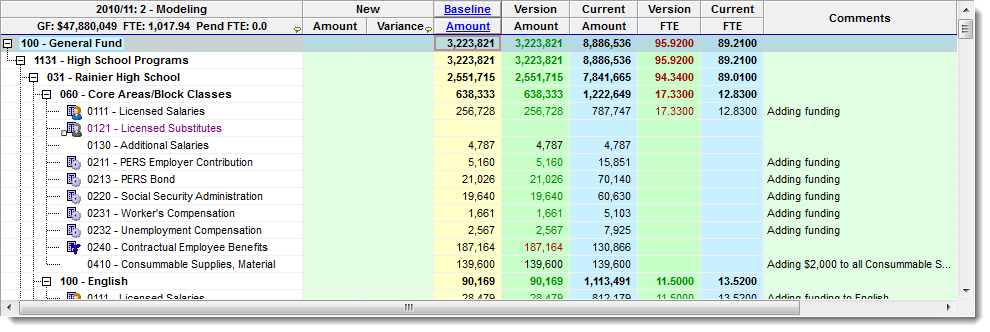
4.Enter any adjustments you would like to make so that you can compare them to your saved Baseline. In the example shown, an 8% raise is given to all Steps of the MA Salary Plan. Remember to write down your changes so that you can undo them if desired.
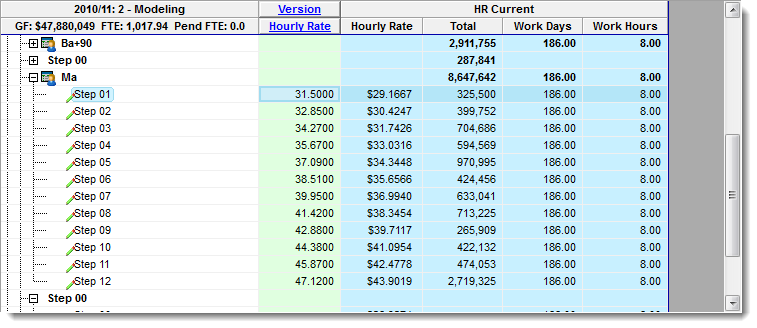
5.Save Changes, enter a a comment, and then click Apply.
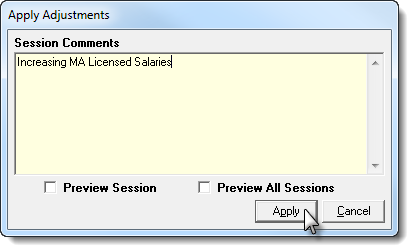
6.Click on the Financials tab. When prompted to Recalculate Employees, click Yes.
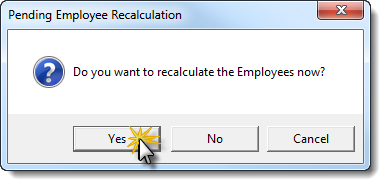
7.Once in the Financial grid, Recalculate the Scenario to view the applied salary changes.
![]() Results:
Results:
1.The recalculated figures appear in the Model column of the Financial grid while the Baseline column contains.
2.Since all Steps of the MA Salary Plan were increased, the new calculated Model amount also increased from the original Baseline values.
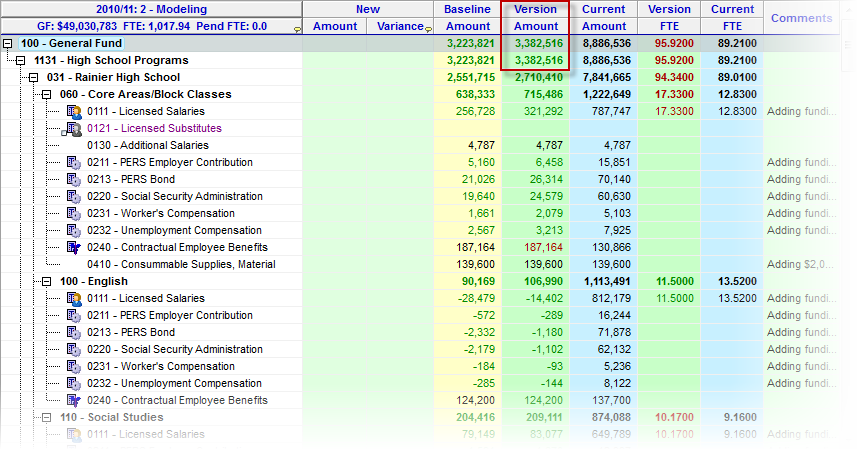
8.You may also chose to use the Delta feature to show the calculated difference of each Budget Item in the hierarchy tree.
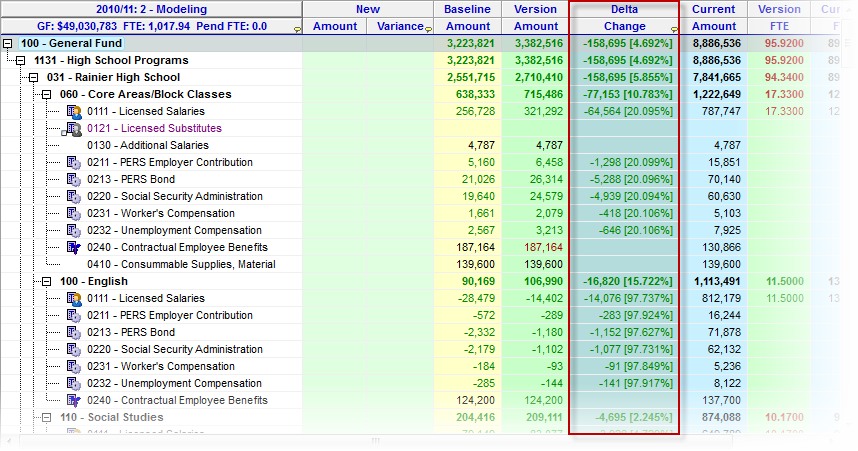
9.To undo the changes, enter the original rates to all Steps of the MA Salary Plan in the Salary Plans Grid, Save, and then Recalculate the Employees and Scenario.
