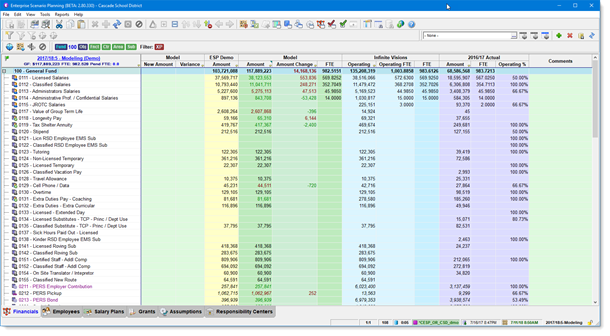Connecting to ESP Cloud Service Portal
![]() Connecting to ESP Cloud Services Portal
Connecting to ESP Cloud Services Portal
Follow these steps to connect to ESP Cloud Services:
1.Open a web browser go to https://cloudapp.espaxis.net.
|
Note: ESP Cloud Services has been tested with Microsoft Internet Explorer and Edge, Google Chrome and Apple Safari web browsers. |
2.Enter your ESP User Id and Password as provided by ESP Support or your local ESP Administrator.
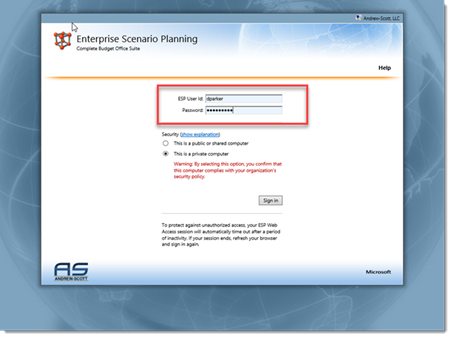
3.The first time you log in, you may be required to change the initial Password assigned.
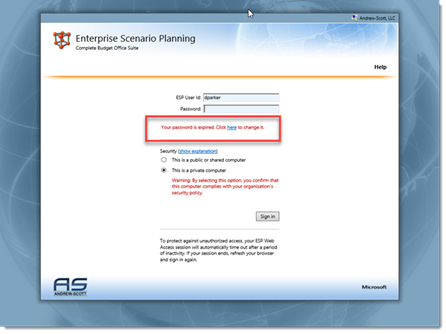
4.Enter the password you used to sign in, and a new password in both password fields, and click submit.
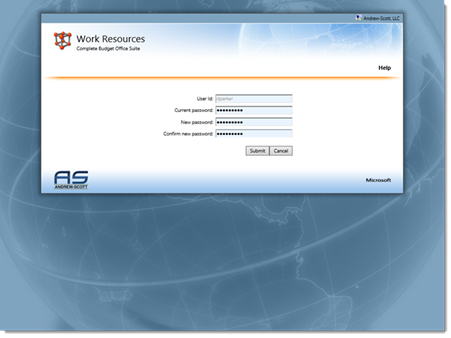
5.After successfully changing your password you will need to sign-in again using your new password.
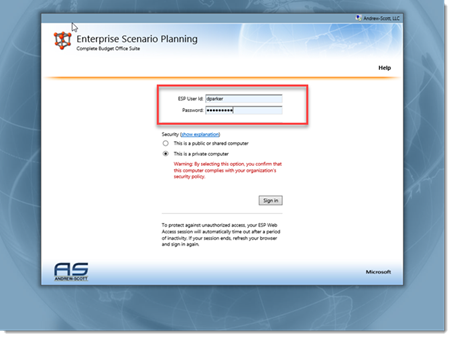
6.After a successful log in, you should see the ESP cloud portal page with program shortcuts:
•Release version (orange icon) is normally used may most users.
•Prerelease (blue icon) has updates and minor improvements that have not undergone complete testing and validations. The prerelease can generally be used, but you should be aware that you receive error indications or unexpected behavior.
•Beta version (yellow icon) is the, which has late breaking updates and minor improvements, or customizations that are being validated and tested.
•Note: You generally should not use this version unless directed to by ESP Support.
•Excel™ Icon – ESP uses Excel™ for various Reporting and data import tasks, this shortcut allows you to start it directly within your cloud workspace.
•Team Viewer – This shortcut starts a remote support session with the ESP support staff.
|
Note: ESP Support will let you know which ESP application version icon you should chose. If needed, you can also start an online Team Viewer support request here by clicking on Remote Support. |
7.Single click on an ESP shortcut to start ESP.
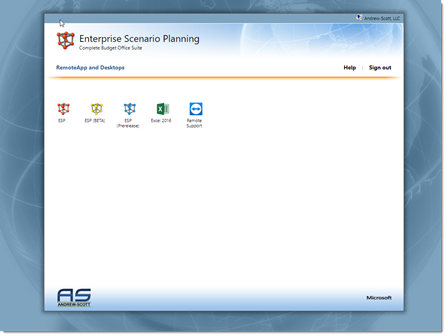
8.If you are connecting to a Test database, you will receive a warning alerting you to this. This is just to remind you that you are not working in your Production database. Click OK or cancel if you do not want to connect to the Test database.
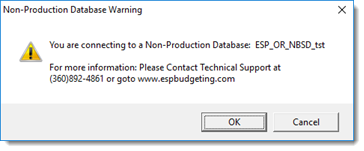
9.ESP automatically adds initials and a time stamp to changes you make make, so you will be prompted here to enter up to 4 characters to use as your initials. This prompt appears only the first time you log in, but your initials can be updated in the User Administration form.
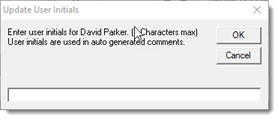
|
Note: If the initials you entered have already been used by another user, you may have to enter an alternate set of initials. |
10.ESP will now open, and if this is the first time you’ve opened ESP, Scenario Explorer will open for you to pick which Scenario you want to load. If you’ve opened ESP before, even if on another computer, it will take you back to the same place where you were when you last closed it.
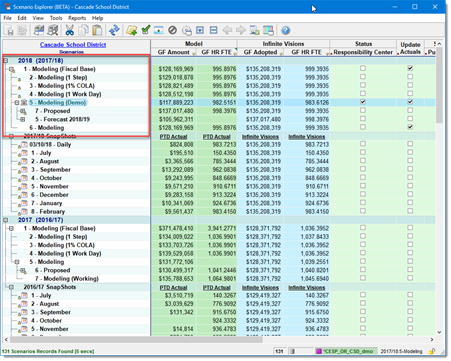
11. After you have selected a Scenario, ESP will open to the Financials tab and you can begin working.