Employee Scope Filters
Filtering the Scope allows you to refine your view on the main grid to display only the Elements that are relevant to you. The Filter feature also allows you to compare budget amounts as described in this section.
A number of pre-defined filters exist for both Financial and Employee Scopes. These filters assist in validating and analyzing a budget. ESP™ also provides powerful ad-hoc filtering that supports simple logical equations or more complex data set comparisons.
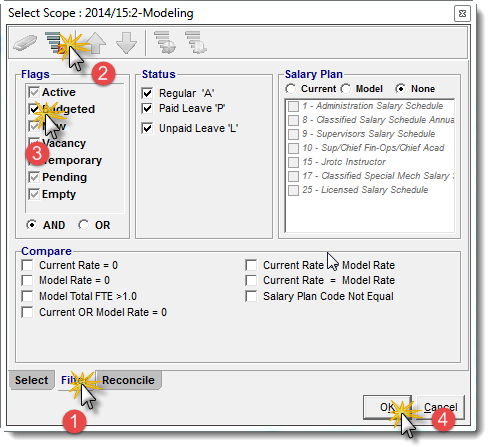
Employee Scope Filters
Employees Filter Criteria
Filter Name |
Filter Choices |
|---|---|
Flags |
▪Active: Employee records that are Active. ▪Budgeted: Employee Records added during the Budgeting Process. ▪New: Employee records that have been added in the Scenario. ▪Vacancy: Employee records that are Vacancies in the HR System. ▪Temporary: Employee records that are classified as Temporary in the HR System. ▪Pending: Employee records that are classified as Pending in the HR System. ▪Empty: Employee Records that have no FTE in the HR System. |
Status |
▪Regular 'A': Employees with a HR Status of "A" , not a Vacancy , not Budgeted, and not a Temp Employee. ▪Paid Leave 'P': Employees with a Status of "P" in the HR System. ▪Unpaid Leave 'L': Employees with a Status of "L" in the HR System. |
Salary Plan |
▪Current: Employee records from the Current Scenario only. ▪Model: Employee records from the Model Scenario only. ▪Salary Plan check mark boxes: Specify the Employee Salary Plans to include. |
Compare |
▪Current Rate = 0: The Employee Current Salary is 0. ▪Model Rate = 0: The Employee Model Salary is 0. ▪Model Total FTE > 1.0: The sum of an employee's FTE in all records is greater than 1.0. ▪Current OR Model Rate = 0: The Employee Salary Rate in either the Current OR Model is 0. ▪Current Rate <> Model Rate: The Employee Salary Rate is different between the Current and Model. ▪Current Rate = Model Rate: The Employee Salary Rate is the same in both the Current and Model. ▪Salary Plan Code Not Equal: The Employee Salary PlanCode (Plan, Grade & Step) is different between the Current and Model. |
▪Normal check mark: Indicates that the filter must include this Flag as a true statement. For example, include all Active employees. ▪No check mark: Indicates the the filter must include this Flag as a false statement. For example, do not include Active employees. ▪Gray check mark: The Flag is not applicable to the Scope Filter. For example, include all employees regardless of their Active status. |
![]() Filtering Employees
Filtering Employees
1.From the Employees grid, click the ![]() , Scope button from the Scope toolbar.
, Scope button from the Scope toolbar.
![]()
2.Click the Filter tab and then the ![]() , Default Scope button. Enter the Element selection as shown. Click on the Filter tab to display the Element Filter settings.
, Default Scope button. Enter the Element selection as shown. Click on the Filter tab to display the Element Filter settings.
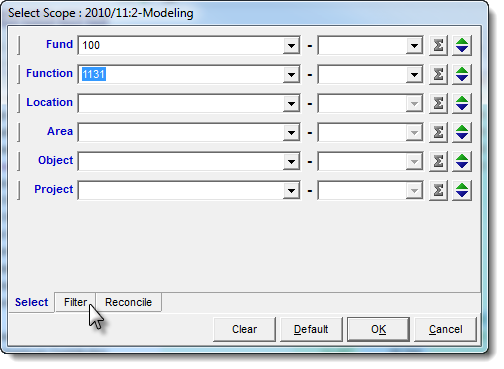
3.Click the Set Default Scope button to set all the check boxes to their defaults.
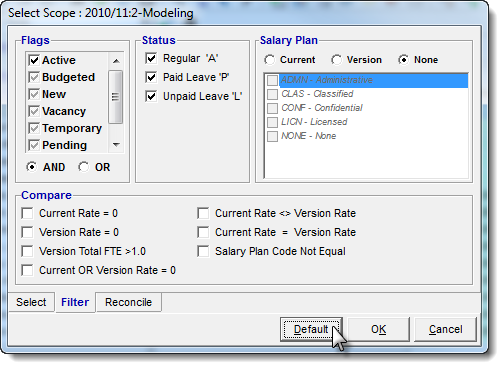
4.To adjust Filters, click on their corresponding check boxes or buttons, and click OK to return to the main grid.
5.If the affected column is not visible in the main grid adjust the column view so that it becomes visible.
![]() Results:
Results:
1.After setting the Employee Scope Filters, verify the Employee Filter is displayed in the Scope Bar.
![]()
2.Ensure the Employee Grid contains only the Employee Funding records you were expecting..
