Grid Tools
Calculate Range
Use the Calculate Range feature to perform a set of mathematical operations on a group of figures in the main grid.
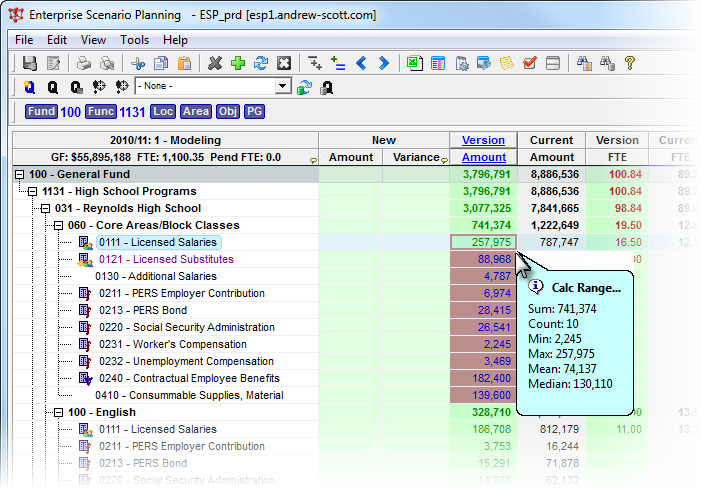
Calculate Range Grid Tool
Tool Tips
Cell Information Tool Tips
Yellow tip balloons are displayed in the column headers and next to fields to indicate that you can get information about an item cell value within that column. To access this information, let your mouse settle over any part of the cell that has tip information.
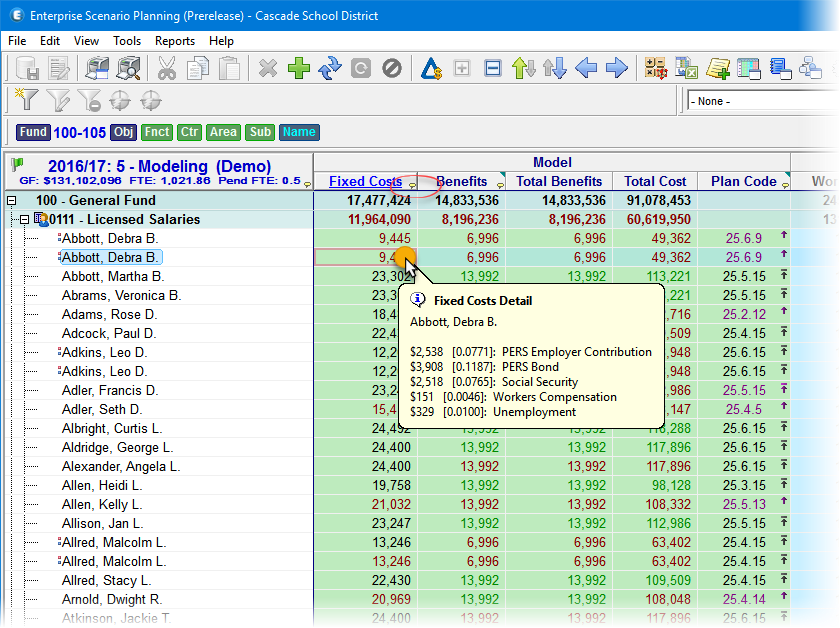
Cell Information Tool Tip
Tree Column Tool Tips
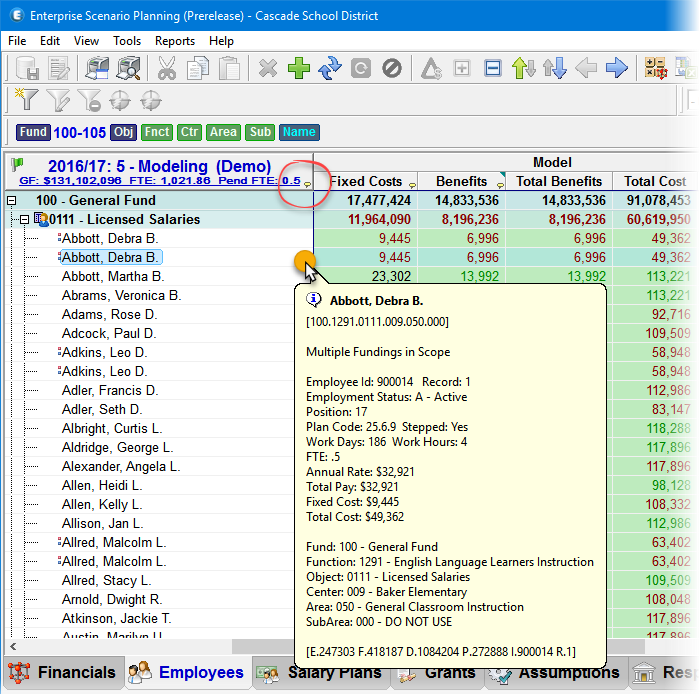
Tree Column Tool Tip
Column Heading Information Tool Tip
In the bottom heading row of each column, if you can get a tool tip that contains additional information for each column, whether it has a tool tip glyph or not. This information contains the column name and description as well as any other additional information pertinent to the column. If you hold the shift key down when the mouse is placed, the tool tip will also contain some additional information that may be useful for technical support personnel or for reporting.
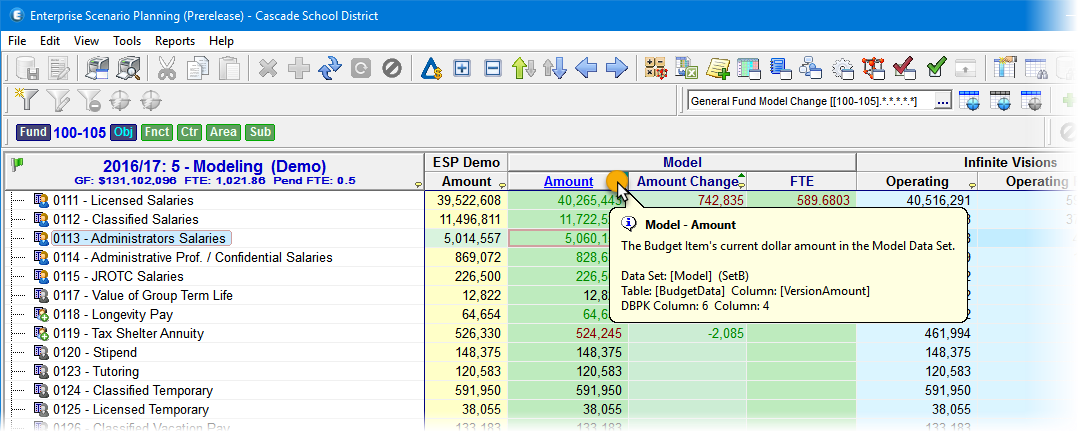
Grid Column Information Tooltip
Freezing Rows and Columns
You can view multiple areas of the grid by freezing rows or columns; doing so splits the grid into separate panes. When you split the grid into separate panes, you are able to scroll though the grid in one pane while the frozen rows or columns remain visible at all times. Freezing rows or columns are especially helpful when you have a lot of data that extends outside of the window's visible area.
![]() Freezing Rows and Columns
Freezing Rows and Columns
1.Move the mouse pointer over on the left edge of the grid. The cursor changes to a lock symbol with lines.
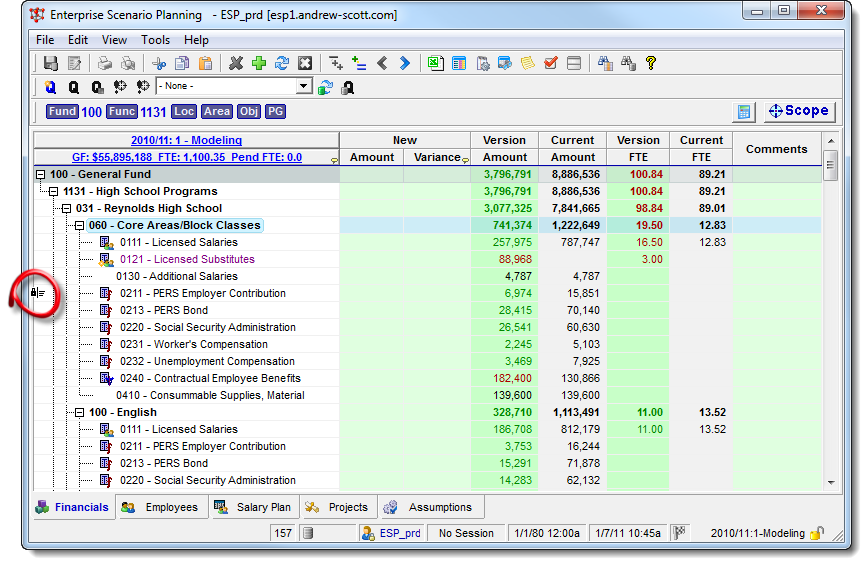
2.Click and drag the gray line to the right side of the column you want to freeze. Release the mouse button when you have positioned the splitting line at the desired boundary.
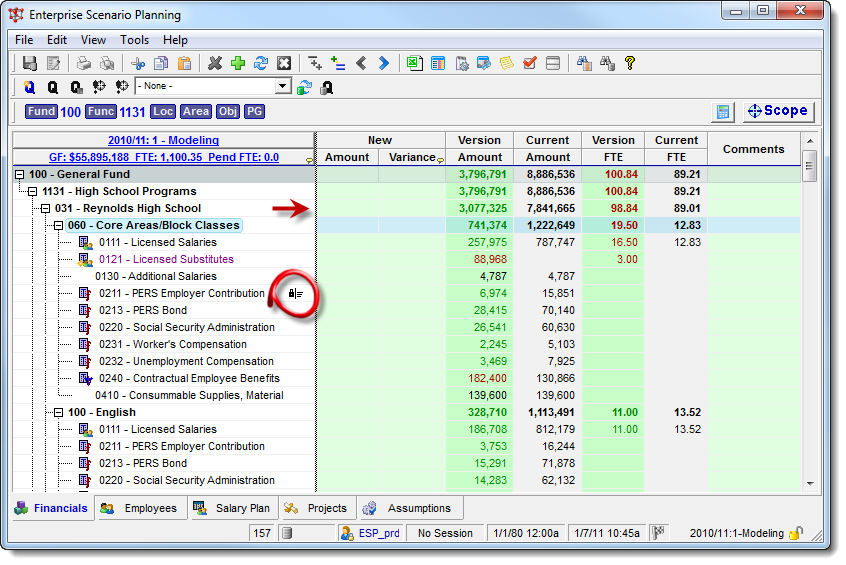
3.A blue boundary line appears, which indicates that you have successfully locked the column(s). You may then horizontally scroll through the grid while keeping the frozen column visible at all times.
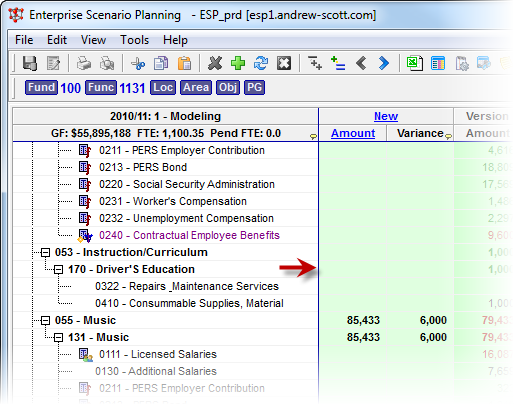
4.To remove the frozen pane, simply click and drag the blue line back to the edge of the grid.
|
