Pending Employees
Setting an Employee's status to Pending allows users to remove an Employee Funding from a specific budget location or cost center. The pended Employee will still be visible in the Employee grid and Details, but their costs and FTE are excluded from the budget. Once an Employee has been set to Pending, the Employee's funding record becomes available for any user to pick up by changing the funding’s Budget Element String to one within their Access Scope.
![]() Set Employee to Pending
Set Employee to Pending
1.Click the Employees tab to open the Employees grid.
2.Double-click on an Employee in the outline to open the Employee Details window.
|
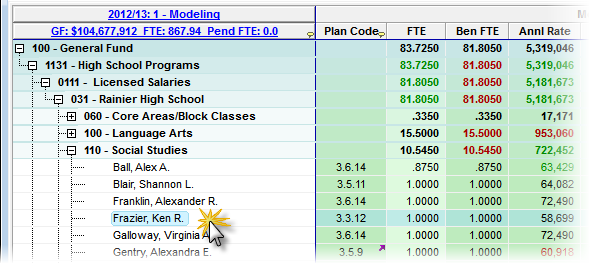
3.Click the Pending check box within the Status pane of the Employee Details window. A check mark indicates the employee is Pending, and empty check box indicates the employee is not Pending.
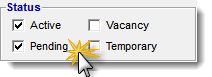

![]() Results:
Results:
1.The Employee's Budget Element String turns red in the Funding Source pane.
2.A red 'P' appears next to the Employee's Budget Element String in the Funding Source pane.
4.Save and Apply Changes by clicking on the ![]() button on the main toolbar, or selecting File -> Save Changes from the Main Menu.
button on the main toolbar, or selecting File -> Save Changes from the Main Menu.
5.Enter a note in the Apply Adjustments text box (at least 10 characters), and then click Apply to finish saving the record.
6.Close the Update Funding window to return to the main grid.
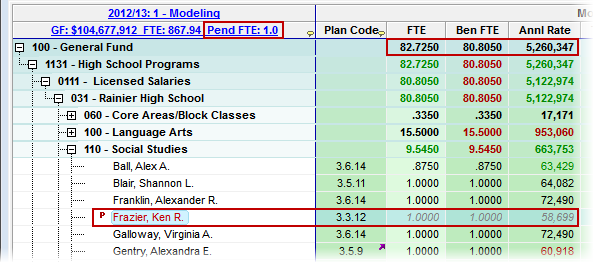
![]() Results:
Results:
1.The Employee's FTE value appears as Pending in the hierarchy tree's column header.
2.The Employee's name appears in red.
3.A red 'P' appears next to the Employee's name.
4.The Employee's funding values are grayed out and are not included in column totals.
|
Pickup Pending Employee
When an Employee has been set to Pending, the Employee's funding record becomes available for any user to pick up by changing the funding’s Budget Element String to one within their Access Scope.
![]() Pick Up Pending Employee
Pick Up Pending Employee
1.Click the Employees tab to open the Employees grid.

2.Double-click on a Pending Employee in the outline to open the Employee Details window.
|
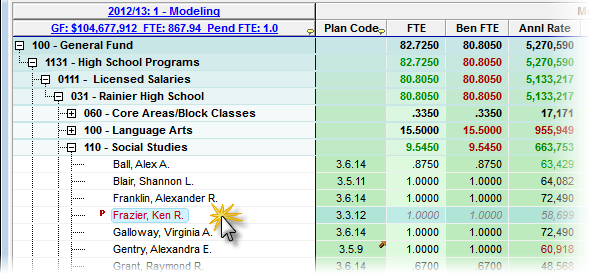
3.In the Employee Details window, click the Pending check box within the Status pane so that the Pending check box is empty. A check mark indicates the employee is Pending, and empty check box indicates the employee is not Pending.
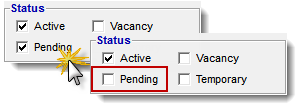

![]() Results:
Results:
1.The Employee's Budget Element String turns red in the Funding Source pane.
2.A red P appears next to the Employee's Budget Element String in the Funding Source pane.
4.Save and Apply Changes by clicking on the ![]() button on the main toolbar, or selecting File -> Save Changes from the Main Menu.
button on the main toolbar, or selecting File -> Save Changes from the Main Menu.
5.Enter a note in the Apply Adjustments text box (at least 10 characters), and then click Apply to finish saving the record.
6.Close the Employee Details window to return to the main grid.
![]() Results:
Results:
1.The Employee's FTE value is no longer included in Pend FTE in the hierarchy tree's column header.
2.The Employee's name funding values appear in black text, and values are now included in grid totals..
3.The red P no longer appears next to the Employee's name.
