Create Forecast Scenario
Create a Forecast Scenario from a Modeling Scenario is designed to cascade the Assumption, Salary Plan, and Employee adjustments into future year budgets.
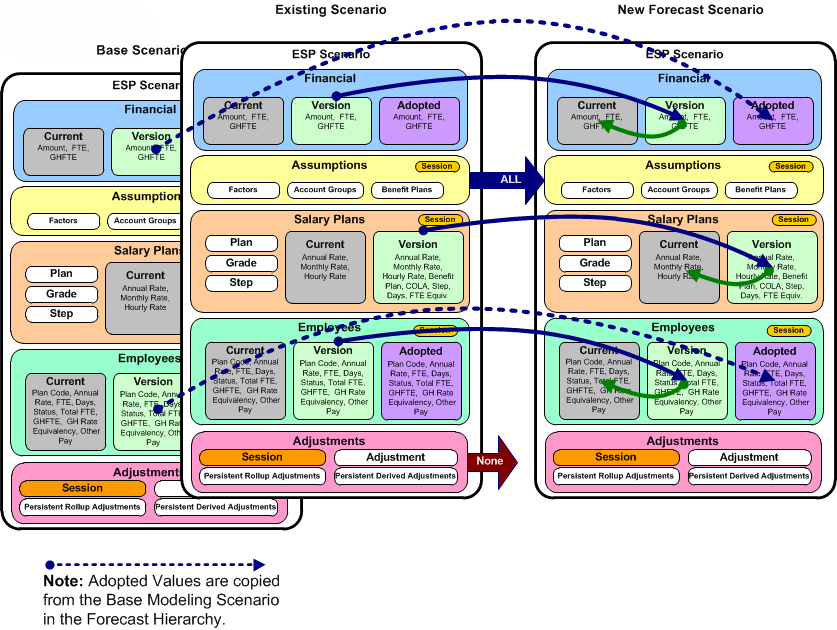
1.If the Scenario Explorer is not currently open, click the Scenario Explorer ![]() button from the main toolbar.
button from the main toolbar.
2.From the hierarchical list or "tree" of Budget Scenarios, right-click on the Scenario you want to base your Forecast on, and then select Create Scenario > Forecast Scenario.

3.If prompted to recalculate the current Scenario before creating the Forecast year, click Yes.
|
4.Enter a note in the Apply Adjustments text box (at least 10 characters), and then click Apply to finish saving the record.
5.As the process begins you can see its progress at the bottom the Scenario Explorer on the Status line. You can also view the entire Process Log by clicking the View Process Log button on the main toolbar or View>Process Log ![]() .
.
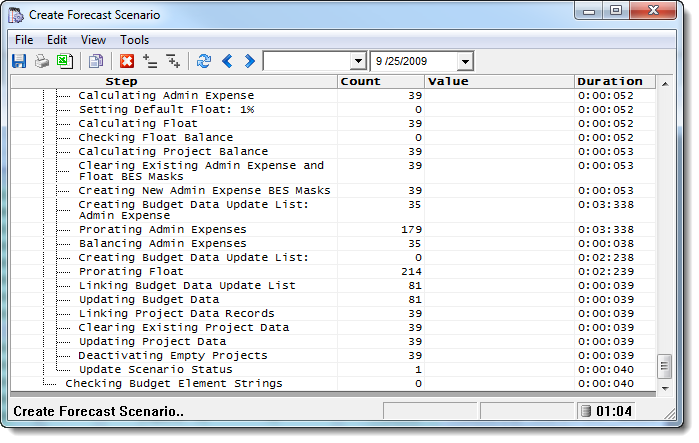
|
6.The Procedure Log captures all the status and diagnostic messages created during the process. Once the Forecast Scenario is created, a series of Audits are performed to validate the new Model. As each Audit Item is checked, the Value column of the log will indicate Balanced, ERROR, or WARNING. As long as there are no Items with a value of ERROR, the process was created successfully. Verify there are no ERROR's in the Procedure Log.
•WARNING A problem with the data has been detected and corrected if possible. this is normally related to data irregularities which originate in you Accounting or Payroll system. •ERROR A problem with the internal processes has occurred and your support staff should be notified. The Process log can be shown by clicking on the |
7.After the Scenario Explorer refreshes, verify the new Forecast Scenario was created. The highlighted values should match the Scenario the Model was created from.
![]() Results:
Results:
1.Scenario was created and Current General Fund Totals match the Model Totals of the Scenario the Forecast was created from.
8.Double-click the new Forecast Scenario in the Scenario Explorer.
![]() Results:
Results:
1.The Scenario Explorer should close and the new Scenario opens in the main application.
