Create New Year Scenario
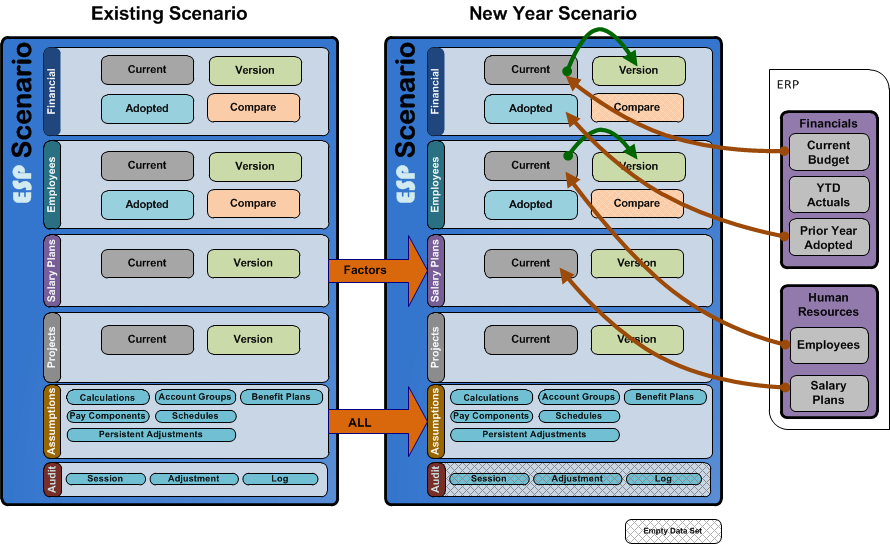
The first step in the budget process for next year is to create a base New Year Scenario from an existing Scenario in the current year. This is typically your Adopted or Maintenance Scenario, but can be any Scenario you want the Factors and Assumptions for the next year to be based on. When creating a New Year Base Scenario the following actions are taken:
1.Budget Elements and Lookup Tables are copied from the current Fiscal Year to the next year.
2.A normal Scenario Version is created with the Budget Date and Fiscal Year set for the next year, and its Scenario Version number is set to 1.
3.The Scenario Current Data Sets are reloaded from Finance and Payroll Systems including:
•Budget Elements
•Lookup Tables (Locations, Departments, Job Codes, Retirement Status, etc.)
•Financial Budget Data
•Salary Schedules
•Employee Data (Employees, Positions, Fundings)
4.The Current Data Sets are copied to the Modeling Data Sets
|
1.If the Scenario Explorer is not currently open, click the Scenario Explorer ![]() button from the main toolbar.
button from the main toolbar.
2.From the Scenario Tree, right-click the Scenario you want to base your New Year on, and then select Create Scenario -> New Year Scenario.
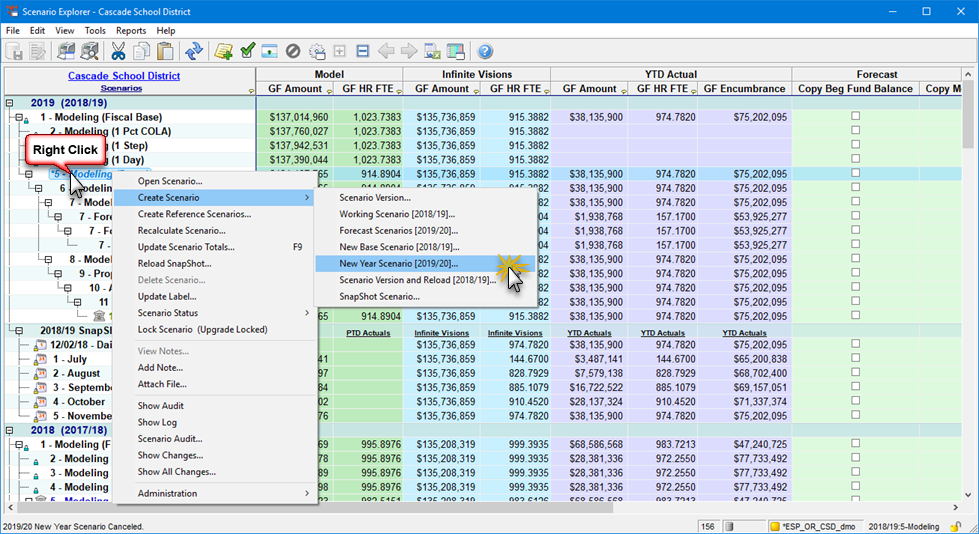
3.![]() You may receive a message stating that the there may be pending calculations that impact the current Scenario and needs to be recalculated before a new version can be created. You may want to check with the person who created the Scenario to see if it is OK to go ahead and recalculate it. You may also select another Scenario in the list to create a Scenario from. If you do not see this message, skip to Step 5.
You may receive a message stating that the there may be pending calculations that impact the current Scenario and needs to be recalculated before a new version can be created. You may want to check with the person who created the Scenario to see if it is OK to go ahead and recalculate it. You may also select another Scenario in the list to create a Scenario from. If you do not see this message, skip to Step 5.
4.![]() In the Create New Year window, you will have an option to Re-Use Model Data from the source Scenario.
In the Create New Year window, you will have an option to Re-Use Model Data from the source Scenario.
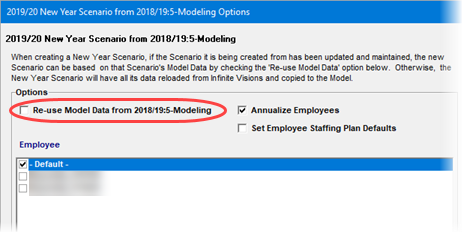
If you don’t want to start fresh because you have been keeping a Working Scenario up to date and want to use that as the basis for your new Fiscal Year, you can check the Re-Use Model Data. Yo can the decide which of the items shown in the list below you will need to take in the New Year Scenario.
Not selecting the Re-Use Model Data option will reset the Model by doing several things: 1.Create a Scenario Version with the updated fiscal year, resetting the version to 1, if it is the first Scenario in the new fiscal year. 2.Save a Baseline to preserve the Model Amounts in the Origin Scenario (the Scenario that this New Year Scenario will be created from). 3.Full Scenario Reload. •Budget Elements and Look up Tables. •Salary Plans. •Employee Data - Updates Position Start dates to reflect the new fiscal year. •Financial Budget. 4.Clear all Assumptions: •Clear all of the Salary Plan Step enable flags. •Set all the Salary Plan COLAs to 0.0%. •Set the Account Group Inflation Factors to 0.0%. •Set the Benefit Plan Inflation Factors to 0.0%. •Set the Pay Component Inflation factors to 0.0%. •Delete any Persistent Adjustments that had been created in the Origin Scenario. •Copy Assumption Calculation Model Factor to Current Factor. •Copy Data Schedule Items Model Factor to Current Factor. 5.Full Scenario Reconcile - Copy reloaded Current data to the Model data. •Salary Plans. •Employees. •Financial Budget. 6.Full Scenario Recalculation •Salary Plans, •Employees, •Assumptions •Roll-up to the Financials |
5.If you chose to recalculate the Scenario before creating the version, you will receive another warning message from the Recalculate process indicating that changes will be made to the current Scenario. Click OK.Enter a note in the Apply Adjustments text box (at least 10 characters), and then click Apply to finish saving the record.
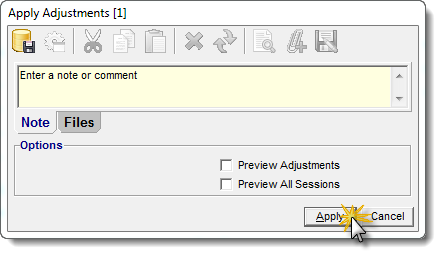
6.As the process runs, progress messages will be displayed at the bottom of the Scenario Explorer. You may also see the details the process by clicking on the the View Process Log Button on the main toolbar ![]() .
.
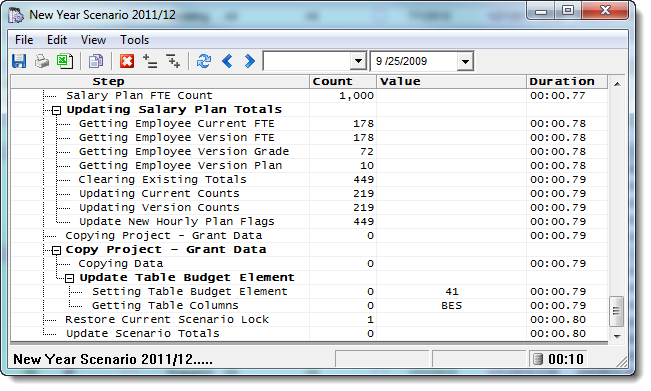
7.As the Create New Year process runs, the current phase of the process is shown at the bottom of the Scenario Explorer. You can view the entire Process Log by opening the Procedure Log window. On the Scenario Explorer, click the Procedure Log button.
8.The Procedure Log captures all the status and diagnostic messages created during the process. Once the New Scenario is created, a series of audits are performed to validate the new Model matches the Scenario it was created from. As each Audit Item is checked, the Value column of the log will indicate Balanced, ERROR, or WARNING. As long as there are no Items with a value of ERROR, the Scenario was created successfully.

•WARNING A problem with the data has been detected and corrected if possible. this is normally related to data irregularities which originate in you Accounting or Payroll system. •ERROR A problem with the internal processes has occurred and your support staff should be notified. The Process log can be shown by clicking on the |
9.Verify Creation of the New Year Scenario.
![]() Results:
Results:
1.In the Scenario Explorer you will see a new Scenario appear in the next year section at the top of the Tree.

10.Open the new Scenario by right-clicking, and selecting Open Scenario... from the Scenario Tree context menu.. You can also double-click the new Scenario.
![]() Results:
Results:
1.The New Scenario should open and the Scenario Explorer should close.
2.Verify the New Year Scenario opens in the main window.
|
