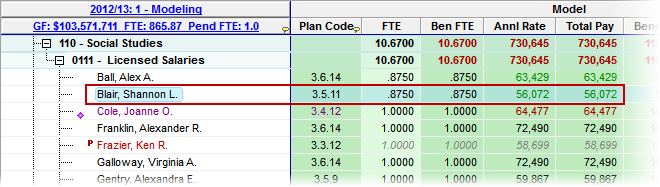Updating Employee Fundings
The Employee Details window allows you to edit the details while in the context of all an employee's Fundings.
![]() Changing Employee Details
Changing Employee Details
1.Click the Employees tab to open the Employees grid.
2.Double-click on an Employee in the hierarchy tree to open the Employee Details window, or right click from the context menu and select Employee Details.
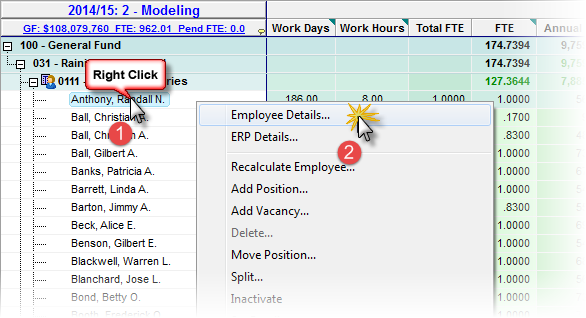
3.Field are grouped based on their function within the Employee or specific Employee Funding.
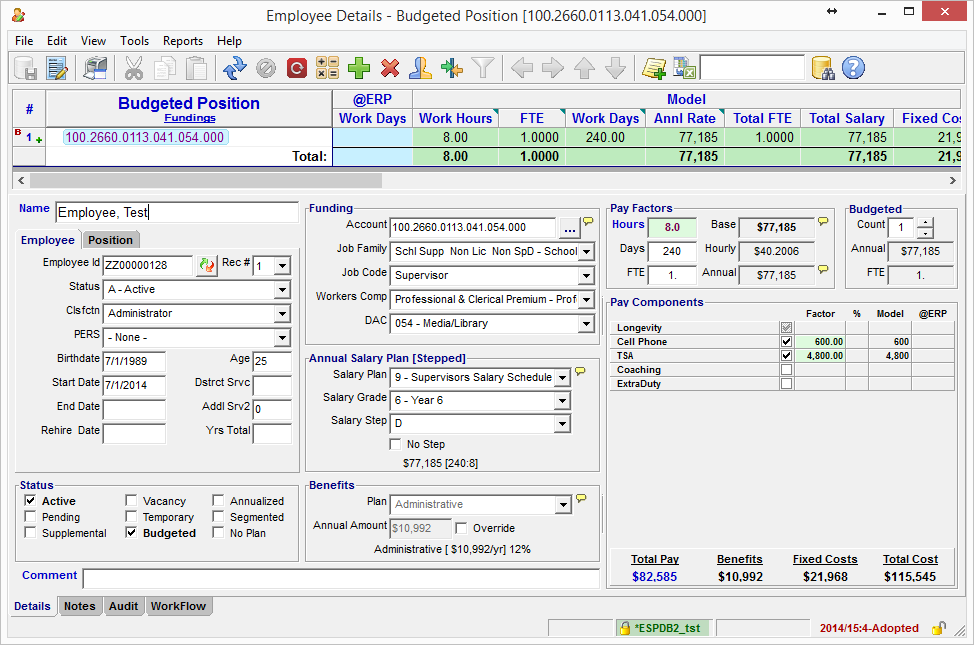
4.Changes the fields which impact the salary or cost factors of the selected funding record, such as Work Hours in Pay Factors frame will trigger a recalculation of that funding record, as well as any factors which may impact the overall Employee, when the Enter or Tab key is pressed. As the recalculations occur, the changes are shown in the upper Funding Grid.
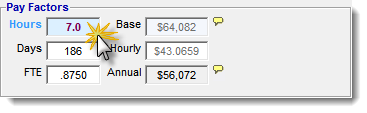
![]() Results:
Results:
Changes to the funding are reflected in the Funding Grid.
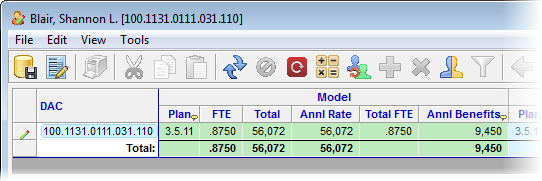
|
5.Save and Apply Changes by clicking on the ![]() button on the main toolbar, or selecting File -> Save Changes from the Main Menu.
button on the main toolbar, or selecting File -> Save Changes from the Main Menu.
6.Enter a note in the Apply Adjustments text box (at least 10 characters), and then click Apply to finish saving the changes.
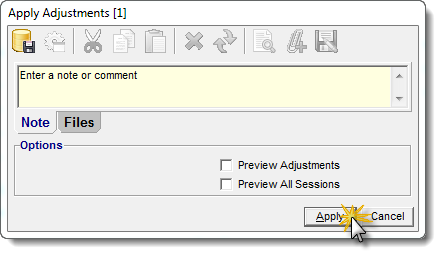
7.Close the Employee Details window to return to the main grid where you can view any changes you made.
|