Main Menu
Access any of the activities menus by clicking on them from the Scenario Explorer's Menu Bar.
![]()
File Menu

Item |
Icon |
Description |
Session |
|
Includes options to Show Changes, Save Changes, and Abort changes made to the Scenario Explorer grid. |
Database |
|
Select the database ESP™ will use. The Selection is remembered and will be used next time ESP™ starts. Choices include Production, Test, and Development. |
Update Configuration |
|
After a Session is saved, as long as the session is visible in the Session Grid, it may be abandoned. Once a session is Applied, it cannot be reversed. |
Abort |
|
Long processes may be aborted if this item is enabled. |
Print Setup |
|
Select the Printer and setup printer properties. |
|
Prints the current Grid to the current printer. |
|
Close |
|
Exits the Scenario Explorer |
Edit Menu
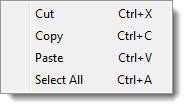
Item |
Icon |
Description |
Cut |
|
When you cut something, it is removed from its current location, and placed in the Windows clipboard. The easiest way to cut something is by selecting it and pressing Ctl+X on your keyboard. You can also right-click on it and select Cut from the context menu. |
Copy |
|
When you copy something, it remains in its current location, and a duplicate of it is placed in the Windows clipboard. The easiest way to copy something is by selecting it and pressing Ctl+C on your keyboard. You can also right-click on it and select Copy from the context menu. |
Paste |
|
When you paste something, it is copied "back" from the Windows clipboard to the location you have selected. The easiest way to paste is by pressing Ctl+V on your keyboard. You can also right-click and select Paste from the context menu. |
Select All |
|
Select all the cells in the current grid. |
View Menu
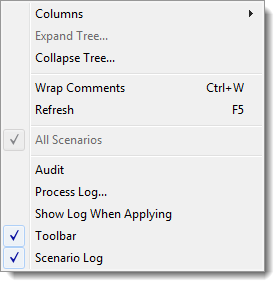
Item |
Icon |
Description |
Columns |
|
Sets the default columns configuration and selects which of the available columns are visible in the current grid. The list of available columns depends on the current grid. |
Expand Tree |
|
Expands the left most hierarchy in the current grid. |
Collapse Tree |
|
Collapses the left most hierarchy in the current grid. |
Wrap Comments |
|
The Comments Column in the Scenario Log grid will wrap, adjusting the row height to show the entire comment. |
Refresh |
|
Reloads the grid in focus. This is either the Scenario Explorer grid or the current grid. |
All Scenarios |
|
Toggles the visibility of all Scenarios. |
Audit |
|
Displays an Adjustment Audit Grid that becomes visible in the lower portion of the main window. This grid allows you to view Adjustments in context with the item of focus in the main grids for the selected Scenario. |
Process Log |
|
Recalls the last Process Log. |
Show Log When Applying |
|
Toggles an option to display Applying Adjustments during a Save |
Toolbar |
|
Toggles the visibility of the main toolbar. |
Scenario Log |
|
Toggles visibility of the Scenario Log in the lower portion of the Scenario Explorer window. |
Tools Menu
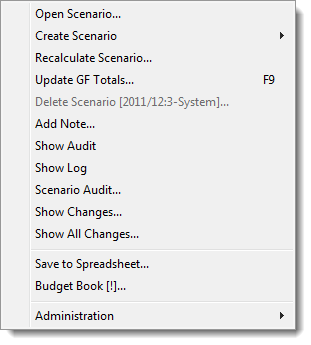
Item |
Icon |
Description |
Open Scenario |
|
Opens the selected Scenario |
Create Scenario |
|
|
Recalculate Scenario |
|
Starts the Recalculate Scenario process. |
Update General Fund Totals |
|
Updates totals to the General Fund |
Delete Scenario |
|
Deletes the selected Scenario in Scenario Explorer. |
Add Note... |
|
Opens the Add Scenario note window. |
Show Audit... |
|
Displays an Adjustment Audit Grid that becomes visible in the lower portion of the main window. This grid allows you to view Adjustments in context with the item of focus in the main grids for the current Scenario. |
Show Log |
|
Opens the Scenario Explorer Log. |
Scenario Audit... |
|
Allows you to review a history of your notes, adjustments, and activities made to the Scenario. There are three tabs in the Scenario Audit window: Log, Sessions, and Adjustments. |
Show Changes |
|
Shows changes made to the selected Scenario |
Show All Changes |
|
Shows all changes made to all Scenarios. |
Save to a Spreadsheet |
|
Saves the current grid to an Excel spreadsheet. |
Budget Book |
|
Opens the Create Budget Book window. |
Administration |
|
Opens a submenu of administrator tools for security, maintenance, configuration, and debugging. |
Help Menu

Item |
Icon |
Shortcut |
Description |
Help Index |
|
|
Opens the Help window. |
Support |
|
|
|
Remote Support... |
|
|
Launches the ESP™ Remote Support Application. |
Report Issue |
|
|
Opens a Internet browser window to the ESP™ Issue Tracking system and provides an option to include a screen-shot. |
Report Issue w/Screen-shot |
|
|
Triggers ESP™'s built-in screen shot function and provides options for delaying the time between triggering a screen-shot and when the screen shot is actually taken. |
Updates |
|
|
|
Check for Update |
|
|
Checks for a newer version of ESP™. |
Configure Updates... |
|
|
Configures the ESP™ Update Service. |
View Release Notes |
|
|
Opens ESP's Model release notes in a web browser. |
About |
|
|
Open the application About window. |
