Move Employee Fundings
Moving an employee allows you to transfer the Employee Funding from one funding source or cost center to another.
![]() Move an Employee Funding
Move an Employee Funding
An Employee Funding can be moved from within the Employee Details window or from the Employees grid. This example explains moving a funding from the Employee grid using the context menu.
1.Click the Employees tab to open the Employees grid.
2.Double-click on an Employee in the hierarchy tree to open the Employee Details window.
|
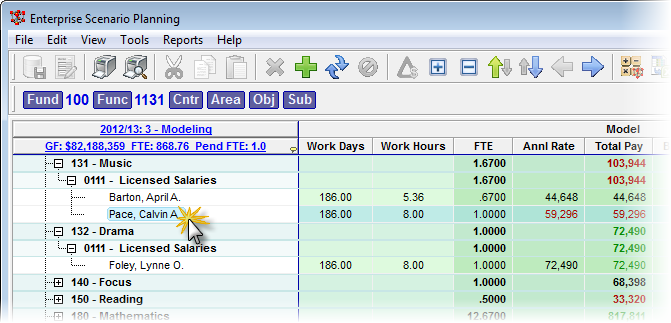
3.After the Update Employee window opens, click the BES ellipsis button to open the Edit Employee BES window.
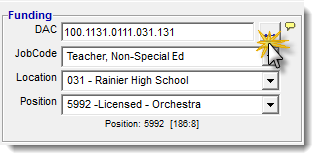
|
4.In the Edit Employee BES window, use the Element lists to change the budget location and click OK.
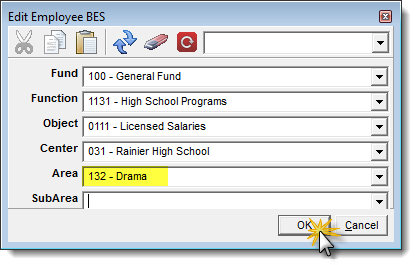
5.Save and Apply Changes by clicking on the ![]() button on the main toolbar, or selecting File -> Save Changes from the Main Menu.
button on the main toolbar, or selecting File -> Save Changes from the Main Menu.
6.Enter a note in the Apply Adjustments text box (at least 10 characters), and then click Apply to finish saving the record.
7.Close the Employee Details window to return to the main grid.
![]() Results:
Results:
1.The Employee appears in the new location.
2.The value from the Employee's original Model values transfer to the new location.
3.An automated comment for the moved employee appears at its original and new locations.
|
|
