Recalculate Employees
Recalculating Employees is one of the primary processes used in the budgeting process. Although it does not directly update the Scenario Element Data, it is responsible to ensure all of the Employee records have been calculated according to the Salary Plans and Scenario Assumptions.
Once the Employees have been Recalculated, Salary Amounts, FTE, Group Health FTE and Group Health Amount are rolled-up to the Scenario Element data by the Recalculate Scenario process. If the Recalculate Scenario process is started and there have been Adjustments made that would impact Employees, the Recalculate Employees process is called automatically. For additional details see Employee Roll-up.
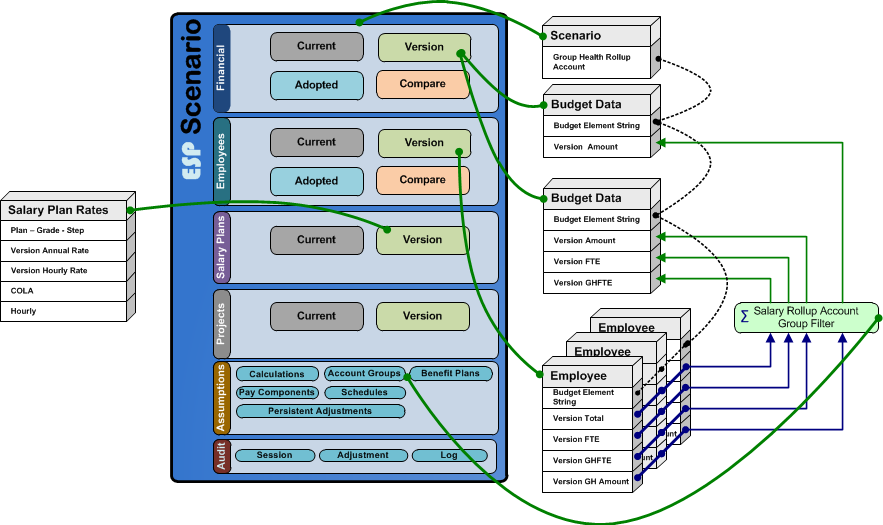
The Employees Recalculation Process
|
![]() Recalculate All Employees
Recalculate All Employees
1.Click the Employees tab to open the Employees grid.
2.From the Tools menu, select Recalculate > All Employees.
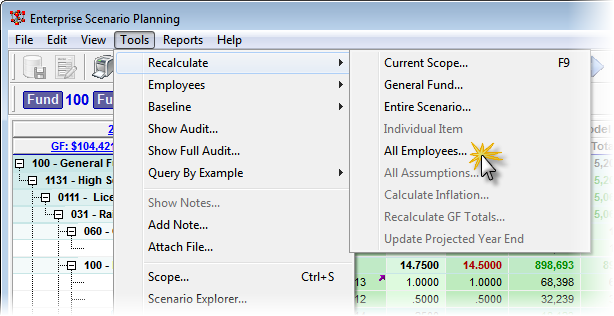
3.When Recalculating Employees there are a few additional items that can be selected to perform during the recalculations.
•Remove Empty Records - Removes any Employee Fundings that have no values in any of the 4 Data Sets. Empty records have a ![]() glyph next to the Employee Name.
glyph next to the Employee Name.
•Set Parent Fundings - For Supplemental Pay Items, ESP will attempt to associate a parent Employee Funding that can be used in calculations and qualifications.
•Segmented Employees - For positions that have funding changes mid year, ESP will attempt to align the Funding Records based on Position Start Date, End Date and Work Days.
•Annualize Employees - ESP will automatically expand the Funding Work Days and End Date based on the Position Work Days or Work Calendar.
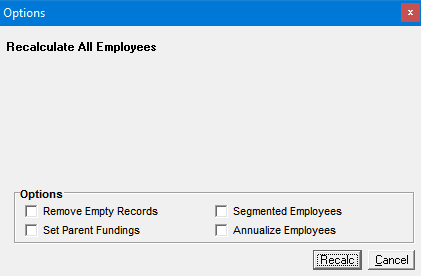
Employee Recalc Options
4.As the Recalculate Employees process runs, the current phase of the process is shown in the left-hand corner at the bottom of the window. You can also view the entire Process Log by opening the Procedure Log. On the Main Toolbar, click the Procedure Log button ![]() .
.
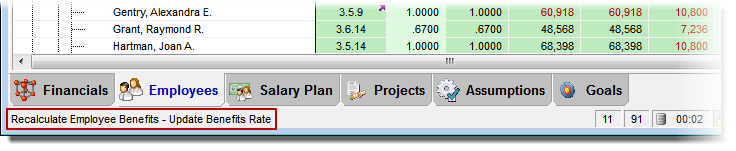
5.The Procedure Log captures all the status and diagnostic messages created during the process. As each phase of the process completes, if there were any errors in the Value column, the log will indicate ERROR or WARNING. As long as there are no items with a value of ERROR and the last entry is Finished, the process was completed successfully.
•WARNING A problem with the data has been detected and corrected if possible. this is normally related to data irregularities which originate in you Accounting or Payroll system. •ERROR A problem with the internal processes has occurred and your support staff should be notified. The Process log can be shown by clicking on the |
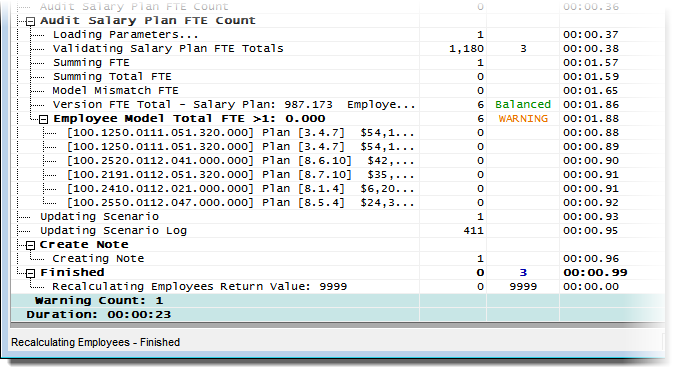
![]() Results:
Results:
1.The designated employee records have been recalculated according to Salary Plans and Scenario Assumptions.
2.A green flag in the Status Bar of a main grid indicates a Scenario Recalculation is pending.
6.Verify Employee Recalculation by using the Tip Balloons feature in the Employees grid. Yellow tip balloons are displayed in column headers and next to fields to indicate that you can get information about any item within that area of the window.
