Changing your Budget View
Scenarios can be summarized and viewed in many different ways, offering multiple perspectives and views of the Scenario, just by manipulating its Scope. A specific subset or Budget Element order of a Scenario is referred to as the Scenario Scope or just "Scope". From a system performance perspective, the smaller the Scope, the more responsive the system will be.
In ESP™ there are some commonly used Scope names which are useful when communicating with support staff other other users.
•Full Scope: A Scope that has no Element Id's specified or summed. A full scope loads everything in the Scenario and depending on the size of your budget can take some time to load.
•Modeling Scope: The Fund Element is placed at the top, and the General Ledger Account Element often called the "Object" is placed second in the Budget Element String sequence. This provides a good summary of your budget by Fund.
•Ideal Scope: The GL Account Element often called the "Object" is moved to the last required position in the Budget Element String sequence. This view provides the cleaner look and the budget details when the GL Account is included in the Scope.
Budget Scope Examples
The following images show other views of the General Fund Budget that can be created by using the same procedure and placing a different Element in the second element position in Scope.
General Fund by Function
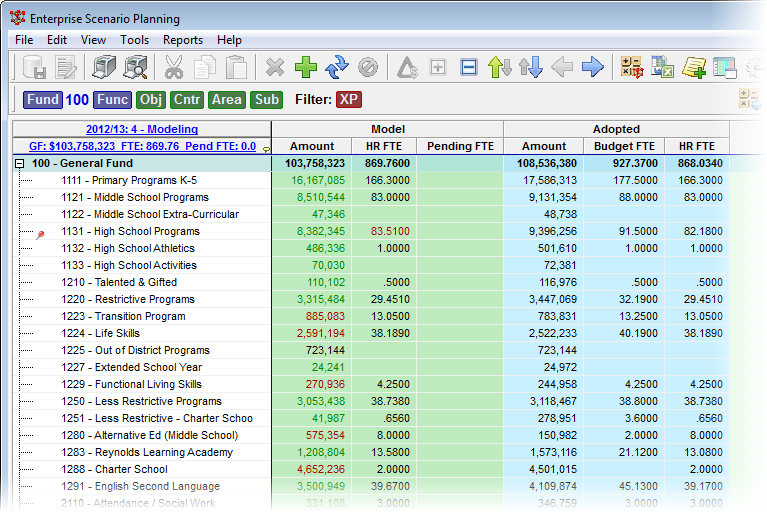
General Fund by Center
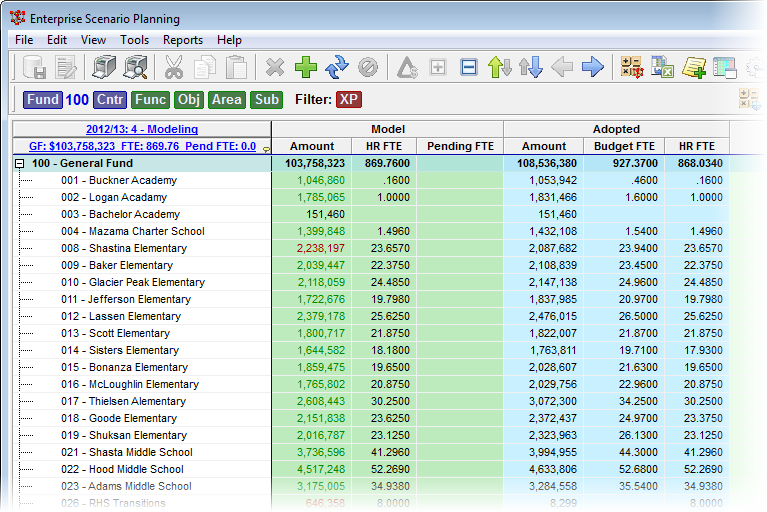
General Fund by Area
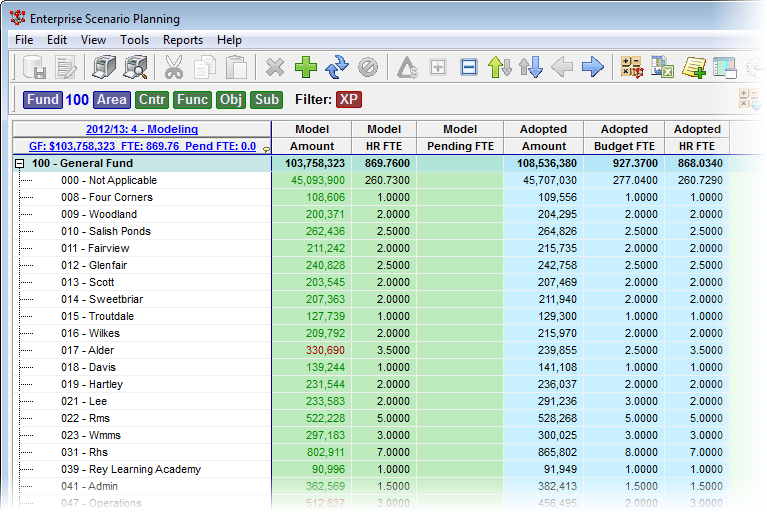
General Fund by Function
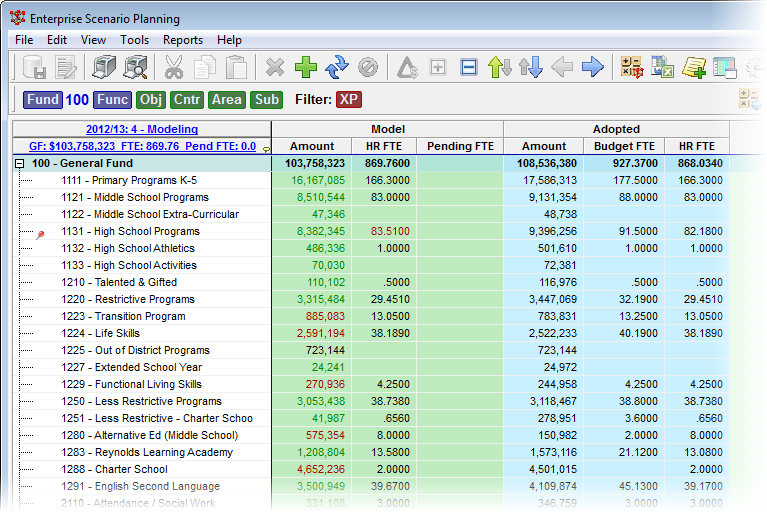
![]() Setting Scope for General Fund
Setting Scope for General Fund
1.Click the Financials tab to open the Financials grid.

2.Within the Financials grid, open the Select Scope window by clicking the Scope button on the toolbar.
![]()
3.In the Select Scope window Ctl-Click on the Set Default Scope button to set Scope to the system default values.
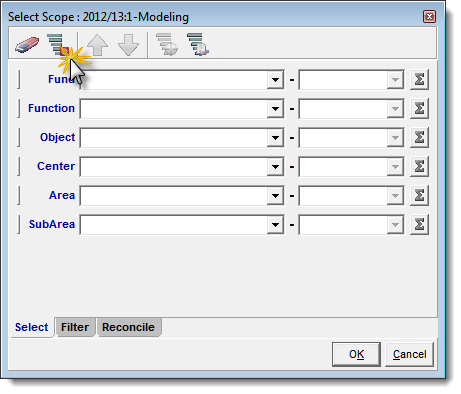
4.In the Select Scope window, do the following in the order given:
•Select Fund 100 - General Fund from the drop-down box of Fund.
•Click and drag, to the second Element position, the Element that you want to see listed in the resulting grid (Object in this example).
•Click on the Sum button for the Element in the third position.
•Click on the Filter tab to open the Filter dialog.
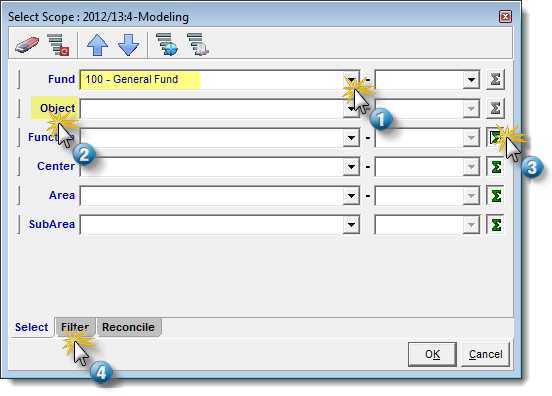
5.On the Filter tab, remove the check marks from FB - Fund Balance and RV - Revenue by clicking in the boxes next to them, and click OK.
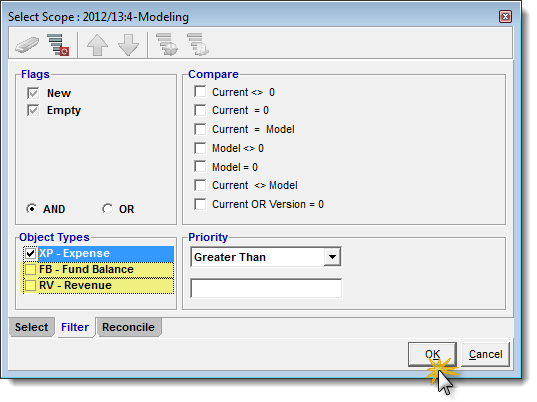
![]() Results:
Results:
1.The Financials grid opens with the General Fund Budget summed for the chosen Element (Object in this example).
General Fund by Object
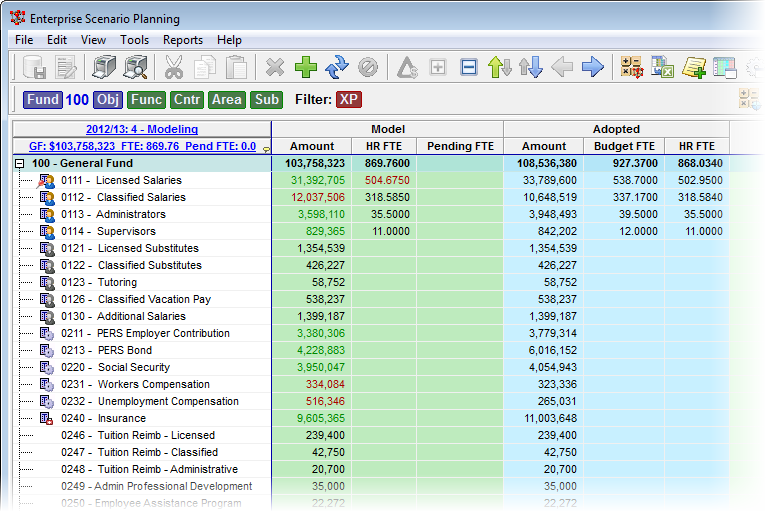
Ideal Scope Order is the arrangement of Budget Elements with the GL Account, or Object, being at the bottom of the Budget Element order. In the Financial Grid, this order provides a clean uncluttered look when viewing full details. When the last Budget Element is set as optional, ESP™ will automatically include items based on the default Element Id.
1.With the Financial grid selected, open the Scope Selection window by clicking the ![]() ,Scope button on the Scope toolbar, or select View>Scenario Scope... from the main menu.
,Scope button on the Scope toolbar, or select View>Scenario Scope... from the main menu.
![]()
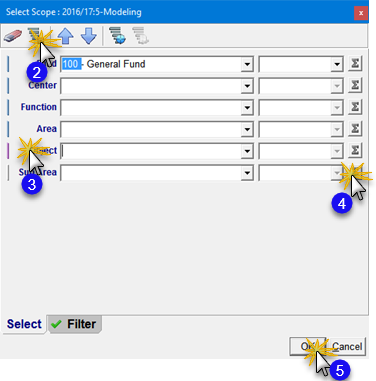
Select Ideal Scope
2.In the Select Scope window Ctl-click on the Set Default Scope button in the Toolbar to ensure your default Scope is set.
3.In the same window, holding the left mouse button down, click and drag the Object element to the bottom position of the list.
4.Click on the lowest Summing button making sure all the Summing buttons are gray.
5.Click OK to set your Ideal Scope.
![]() Results:
Results:
1.Your Financial Grid now shows your selected Scope ordered with the Object element as the last Element in the hierarchy.
|
If there are any items in your data grid that have the last element Id other than a default of '000', then they will show up below the Object in the hierarchy. |
Modeling Scope Order is the arrangement of Budget Elements with the GL Account, or Object, just below the Fund, and all the elements below it are Summed. In the Financial Grid, this order provides a level look at the current scope. Even though the elements below Object are summed, you can still select specific Element Ids and ranges just like an un-summed Scope.
1.With the Financial grid selected, open the Scope Selection window by clicking the ![]() ,Scope button on the Scope toolbar, or select View>Scenario Scope... from the main menu.
,Scope button on the Scope toolbar, or select View>Scenario Scope... from the main menu.
![]()
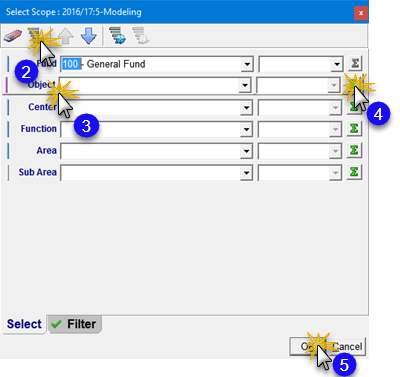
Select Modeling Scope
2.In the Select Scope window Ctl-click on the Set Default Scope button in the Toolbar to ensure your default Scope is set.
3.In the same window, holding the left mouse button down, click and drag the Object element up, just below the top Fund Element.
4.Click on the Summing buttons so all but the Fund and Object elements are summed.
5.Click OK to set your Modeling Scope.
![]() Results:
Results:
1.Your Financial Grid now shows your selected scope ordered with Just the Fund and Object element appearing.
