Query By Example
ESP™'s Query By Example or "QBE", allows users to create and save dynamic filters on ESP™ Data. By using standard Boolean operators such as AND, OR, and NOT, you can create customized search conditions to get more accurate results. Refer to the Query Toolbar section of this manual for a diagram and description of the Search Query buttons and functionality.
Query By Example Operators
Operator |
Description |
AND |
Narrows the search and retrieves data containing all of the terms that it separates. |
OR |
Broadens the search and retrieves data containing any of the terms that it separates. |
NOT |
Narrows the search and retrieves data that does not contain the term following it. |
BTW |
Between |
( ) |
Groups words or phrases when combining Boolean operators and to show the order in which relationships should be considered. |
* |
Wildcard, expands a query term to include all forms of a root word or number, e.g. Dav* retrieves Dave, Davis, David, Davidson, etc. |
< |
Retrieves figures that are less than the specified figure. |
<= |
Retrieves figures that are less than or equal to the specified figure. |
> |
Retrieves figures that are greater than the specified figure. |
>= |
Retrieves figures that are greater than or equal to the specified figure. |
= |
Retrieves figures that are equal to the specified figure. |
! |
Retrieves figures that are not equal to the specified figure. |
![]() Query By Example
Query By Example
1.Start a New Query by clicking on the Create New Query button from the toolbar.
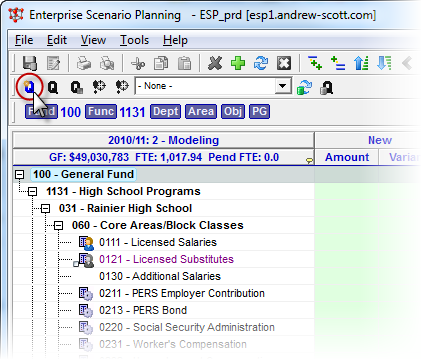
2.Enter the search parameters within the cells that correspond to the column categories you want to target. You may enter a single figure, or a conditional statement using a standard Boolean operator. In the example shown, a search is entered for all Budget Items where the Current Amount is greater than $10,000 and the Model Amount is less than $10,000. Note that you may need to manipulate the Column View to load the correct category needed for your search.

3.Execute the search by clicking on the Execute Current or Full Scope button from the Query toolbar. When executing the Query with the current Scope, make sure that your Scope has been correctly selected prior to be beginning this procedure.
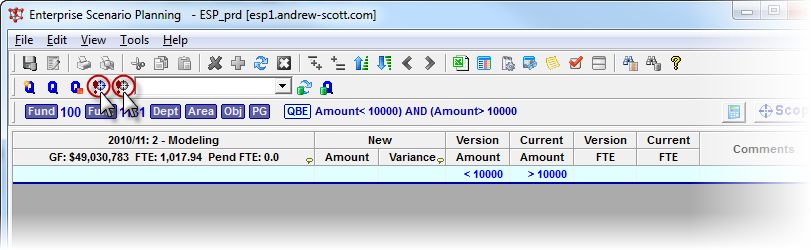
4.When finished, click on the Clear Current QBE button from the toolbar to return to the original grid.
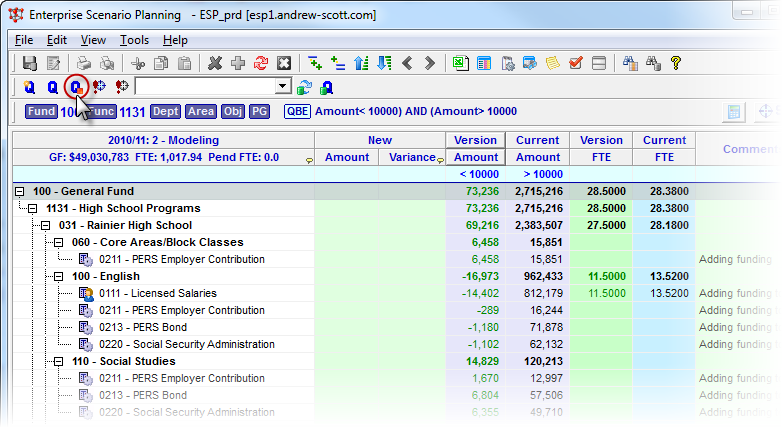
![]() Results:
Results:
1.After setting the Employee Scope Filters, verify the Employee Query is displayed in the Scope Bar
![]()
2.Ensure the Employee Grid contains only the Employee Funding records you were expecting..
