Split Employee Funding
Splitting an employee's funding allows employees to have their funding split across multiple Budget Element Strings.
![]() Split Employee Funding
Split Employee Funding
The following procedure describes how to split an Employee who has a Total FTE of 1.0 and a single record, i.e., one Funding Source.
1.Click the Employees tab to open the Employees grid.
2.Double-click an Employee in the grid outline to open the Employee Details window.
|
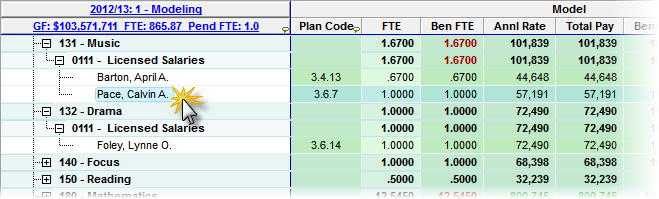
3.Click the Split Funding button on the toolbar to create a new Funding Record in the funding source grid.

4.In the Change Funding Split BES window, change new funding elements as needed, Area 132 - Drama in this example, and click OK.
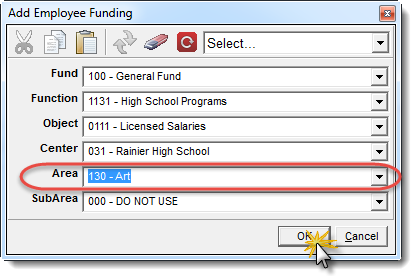
![]() Results:
Results:
1.The split funding is shown with the new budget element selected.

5.In the Pay Factors frame, change the Hours field to the value you want to remove from the original funding. Press Enter or Tab.

![]() Results:
Results:
1.Both funding records in the funding grid are updated based on the Hours input in the split funding.
6.Make any other changes necessary to the new funding, such as Position, Job Code, Location, etc.
7.Save and Apply Changes by clicking on the ![]() button on the main toolbar, or selecting File -> Save Changes from the Main Menu.
button on the main toolbar, or selecting File -> Save Changes from the Main Menu.
8.In the Apply Adjustments dialog, enter a note of 10 or more characters and click Apply.
9.Once the changes have been saved, close the Employee Details window to return to the main grid. Expand the outline, if necessary, to view the new split funding.
![]() Results:
Results:
1.The original employee record has been updated in the Employees grid.
2.The new split employee record appears in its assigned Area with a star symbol next to it.
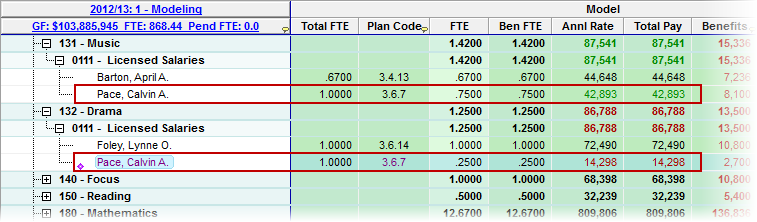
|
