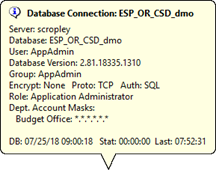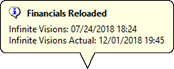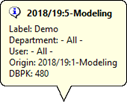Main Menus & Toolbars
Main Window
When ESP™ opens, it displays the Scenario and Scope that was used before the program's last exit. For this guide, the example below displays Financials tab; however, you will always see the last information that you were using upon re-launch. ESP's main window consists of many useful features that will help manage your Scenarios. Hover on any of the toolbar buttons for a tool-tip providing a brief description of its purpose.
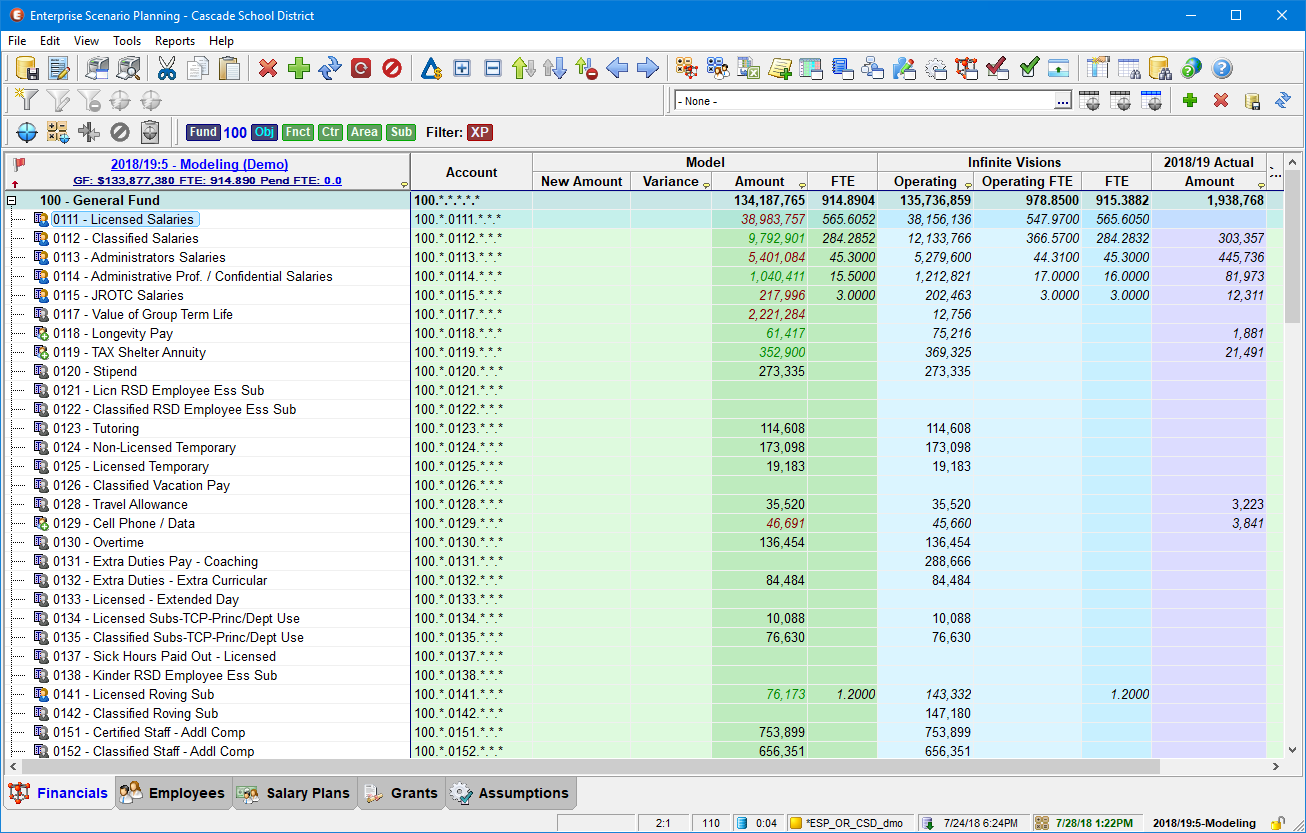
Main Toolbar
The Main Toolbar contains a set of buttons that enable you to complete common tasks in ESP™.

Main Toolbar
Main Toolbar Items
Item |
Icon |
Shortcut |
Description |
|---|---|---|---|
Save Changes |
|
|
Saves pending changes. |
Show Changes |
|
|
Opens a window that displays pending changes that have yet to be saved. |
|
Ctl+P |
Prints the current grid. |
|
Print Preview |
|
|
Opens a preview of what the content will look like on printed paper. |
Clipboard Cut |
|
Ctl+X |
Removes selected content and places it on the Windows® Clipboard. |
Clipboard Copy |
|
Ctl+C |
Copies selected content to the Windows® Clipboard. |
Clipboard Paste |
|
Ctl+V |
Pastes content from the Windows® Clipboard. |
Delete |
|
|
Deletes an empty Budget Item |
Add |
|
|
Adds a budget item to the Scenario. |
Refresh |
|
F5 |
If you've made changes (pending changes) and want to discard them, you can click the refresh button and it will re-set the grid back to the last saved state. |
|
The orange refresh arrows indicates individual rows have been updated in the grid; this is called a partial refresh. |
||
Reset Context View |
|
|
Restores the main grid view when a Context view is shown. (Showing all Fundings for a specific Employee is an example of a Context view) |
Cancel |
|
|
Aborts the current operation. |
Delta Value Column |
|
|
Creates a new Delta Column which calculates the variance between two columns of the same category. |
Expand Tree |
|
Ctl+ + |
Opens hierarchical tree elements to view |
Collapse Tree |
|
Ctl+ - |
Closes the hierarchical tree nodes to hide. |
Sort Column Ascending |
|
|
Sorts the current grid in ascending order based on the currently selected column. |
Sort Column Descending |
|
|
Sorts the current grid in descending order based on the currently selected column. |
Reset Column Sort |
|
|
Sets the default grid sort to Alpha Sort Ascending based on the tree column. |
Move Left |
|
|
Moves the entire selected column to the left. |
Move Right |
|
|
Moves the entire selected column to the right. |
Recalculate Scenario |
|
|
Recalculates the entire Scenario with the option of including Employees. |
Recalculate Employees |
|
|
Recalculates all Employees. |
Save to Save To Spreadsheet |
|
|
Saves the grid data to an Excel spreadsheet. Select a block of data to capture, or press (Ctl+A) to select the entire sheet, and then click this button. |
Add Note to Current Item |
|
|
Adds a Note with optionally attached file to the currently selected item in the grid. |
Scenario Cross-tab |
|
|
The Scenario Cross-tab allows you to compare multiple scenarios against each other with a choice of comparing Financial or Employee data, and then executing the cross tab. |
Budget Book |
|
|
Starts the Budget Book Report generator. |
Administration |
|
|
Starts the Administration window used to setup security and access rules as well as the structure of the Responsibility Centers. |
Budget Element Maintenance |
|
|
Opens the Budget Element Maintenance Window. |
Process Log |
|
|
The Procedure Log captures all the status and diagnostic messages created during procedures like recalculating employees and scenarios. The View Procedure Log icon will launch the log which shows the steps a process is going through from beginning to completion. |
Scenario Explorer |
|
|
The Scenario Explorer is a grid listing a history of all scenarios created to date and contains all of the details. Scenarios can be opened, viewed, and created. |
Scenario Audit |
|
|
The Scenario Audit Log is used to chronologically track scenario activities and user-supplied notes. The Scenario Log is helpful for tracking the sequence that adjustments were made in the Scenario. |
Current Item Audit |
|
|
Opens a Session grid in the lower portion of the window to display a list of changes mad to the currently selected items. |
Session Grid |
|
|
The Session Grid State button repaints the grid once an audit has been viewed, and allows you to close and re-open the viewed audit. Refreshing the view will clear the opened audit from view. |
Grid Column Selector |
|
|
Opens the Select Columns window that can be used to select the columns in the current grid. |
Search Grid |
|
Ctl+F |
Use the Search Grid function to find every instance of a specific record, term, or item in a column or in the entire grid. |
Find Employee |
|
|
The Find Employee in Database icon allows you to locate an employee by searching with the ID, Name or Position. This is only available on the Employee grid. |
Remote Support |
|
|
Starts the Remote Support Application |
Help |
|
F1 |
Opens searchable help content for ESP™ |
Scope Toolbar
The subset of Budget Element Strings that are selected is referred to as the Scope. The Scope toolbar displays information about the Scope you are currently working in and offers two tools for working with Scope: the Recalculate Current Scope button, and the Select Scope button.
Scope Toolbar
Scope Toolbar Items
Item |
Icon |
Shortcut |
Description |
Select Scope |
|
Ctl+S |
Opens the Scenario Scope window. |
Recalculate Current Scope |
|
|
Recalculates only the current scope you are in |
Reconcile |
|
|
Opens the Setup Reconcile Scope window to begin a reconcile session. |
Cancel Reconcile |
|
|
Stops Reconcile mode and refreshes the main grid. |
Paste Account Code |
|
|
When an Account Code is detected on the Clipboard, Pastes the Account Code directly to the current Scope |
Query Toolbar
The Query Toolbar is a very flexible feature that facilitates filtering data from the application database. Click on the buttons in the image below for a brief description of their functionality.
Query Toolbar
Query Toolbar Items
Item |
Icon |
Shortcut |
Description |
New Query |
|
|
Opens the query search tool |
Edit Query |
|
|
Clears the query results while leaving your original query request intact |
Close Query |
|
|
Clears the current search query if you need to restart |
Execute Scope |
|
|
Executes the query ONLY for the scope you are in |
Execute Full Scope |
|
|
Executes the query for the ENTIRE scope |
Saved Grid View Toolbar
The Query Toolbar is a very flexible feature that facilitates filtering data from the application database. Click on the buttons in the image below for a brief description of their functionality.
Saved View Toolbar
Saved View Toolbar Items
Item |
Icon |
Shortcut |
Description |
Saved View List |
|
|
Drop down list showing the saved Grid Views. |
Restore Scope & Layout |
|
|
Restore the both the Scope and Column Layout to the current grid. |
Restore Scope Only |
|
|
Restore only the Scope, if saved, to the current grid. |
Restore Column Layout |
|
|
Restore only the Column Layout to the current grid. |
Add New Grid View |
|
|
Save the current grid column layout and/or Scope as a new Saved View |
Delete Grid View |
|
|
Delete the current saved Grid View from the list and database. |
Save Current Grid View |
|
|
Updates the current saved Grid View with the column Layout and/or Scope of the current grid. |
Refresh Grid View List |
|
|
Refreshes the Saved View List |
Status Bar
Located at the bottom of the main window, the Status Bar provides important information about the ESP application and the current Scenario
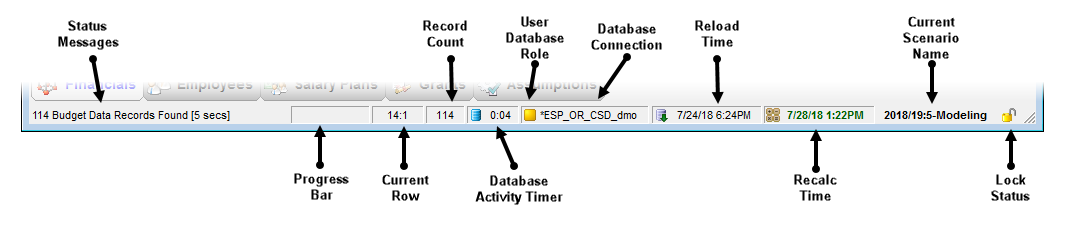
ESP Status Bar
Status Bar Panels
Panel |
Tool Tip |
Description |
Status Messages |
|
Displays application status and activity messages. |
Progress Bar |
|
The progress bar that indicates the status of long running processes. |
Current Row |
|
Indicates the current data row selected. |
Record Count |
|
Number of records loaded based in the grid. |
Database Activity |
|
During long running processes the |
User Database Role |
|
Indicates the Role of the current User: |
Database Connection |
|
The active connection to the database server. Normally this will show the production database. |
Reload Time |
|
Time and date when the information in the current Main Tab was reloaded. Note: Financial, Employees and Salary Plans can all have different reload dates.
|
Recalc Time |
|
Time and date when the information in the current Main Tab was last Recalculated. |
Current Scenario Name |
|
The name of the currently loaded Scenario.
|
Lock Status |
|
Shows whether the Scenario is Locked or Read-Only. Scenarios are locked or unlocked in the Scenario Explorer.
|
Main Menus

ESP™ Main Menu
File Menu
Item |
Icon |
Shortcut |
Description |
Show Changes... |
|
|
Displays pending changes in a separate window |
Save Changes... |
|
|
Save all pending adjustments to the current session. If no Session is open, a new one is created. |
Abandon... |
|
|
After a Session is saved, as long as the session is visible in the Session Grid, it may be abandoned. Once a session is Applied, it cannot be reversed. |
Show Log When Applying |
|
|
Toggles an option to display Applying Adjustments during a Save |
Open Scenario... |
|
|
Opens Scenario Explorer |
Export Data... |
|
|
Opens the Export Data tool |
Database... |
|
|
Select the database Budget Build will use. The Selection is remembered and will be used next time ESP Starts. Choices Include Production, Test, and Development. |
Update Configuration |
|
|
Updates the database configuration |
|
Ctl+ P |
Prints the current Grid or Grid Selection to the printer |
|
Print Preview... |
|
|
Displays what will be printed on paper |
Page Setup... |
|
|
Allows you to select the printer and set up the printer properties |
Print Screen... |
|
|
Prints the current Grid to the current printer |
Abort |
|
|
Long Processes may be aborted if this item is enabled. |
Exit |
|
|
Exits ESP™ |
Edit Menu
Item |
Icon |
Shortcut |
Description |
Cut |
|
Ctl+X |
When you cut something, it is removed from its current location, and placed in the Windows clipboard. The easiest way to cut something is by selecting it and pressing Ctl+X on your keyboard. You can also right-click on it and select Cut from the context menu. |
Copy |
|
Ctl+C |
When you copy something, it remains in its current location, and a duplicate of it is placed in the Windows clipboard. The easiest way to copy something is by selecting it and pressing Ctl+C on your keyboard. You can also right-click on it and select Copy from the context menu. |
Paste |
|
Ctl+V |
When you paste something, it is copied "back" from the Windows clipboard to the location you have selected. The easiest way to paste is by pressing Ctl+V on your keyboard. You can also right-click and select Paste from the context menu. |
Paste Scope |
|
|
When an Account Code is detected on the Clipboard, Pastes the Account Code directly to the current Scope |
Select All |
|
Ctl+A |
Select all the cells in the current grid. |
Find |
|
Ctl+F |
Opens the Find in Grid window and enables you to search for content in the current grid. |
Find Next |
|
F3 |
Finds the next instance of the item you are searching for. |
Replace |
|
Ctl+H |
Searches the current column or grid replacing the Find text with the the Replace text. |
View Menu
Item |
Icon |
Shortcut |
Description |
Columns |
|
|
Sets the default columns configuration and selects which of the available columns are visible in the current grid. The list of available columns depends on the current grid. |
Expand Tree |
|
Ctl+ + |
Expands the left most hierarchy in the current grid. |
Collapse Tree |
|
Ctl+ - |
Collapses the left most hierarchy in the current grid. |
Grid Lines |
|
|
Changes the look of the grid-lines in the current grid. |
Tree |
|
|
Changes the view of the hierarchy tree based on the options provided in the sub-menu. |
Fonts |
|
|
Changes the grid font type and form font size |
Hide Tree Descriptions |
|
|
Toggles the Element description next to each item in the hierarchical tree. |
Hide Zeros |
|
|
Hides Zero Values in the data grids. This setting effects the Scenario Element and Employee grids. |
Tool Tips |
|
|
Toggles to enable or disable Tool Tips and sound effect |
Word Wrap |
|
|
Toggles the content that cannot be fully viewed in a grid cell to wrap to a new line. |
Session Grid |
|
|
Toggles visibility of the Session grid. |
Scenario Scope... |
|
Ctl-S |
Displays the Scope Selection window. |
Process Log... |
|
|
Opens the Last Process window that displays the most recent actions made to the grid. |
Tool Bars |
|
|
Toggles Visibility of the tool bars. |
Refresh |
|
F5 |
Refreshes the Current grid. |
Tools Menu
Item |
Icon |
Shortcut |
Description |
|
|
|
|
|
|
|
|
|
|
|
|
|
|
|
|
|
|
|
|
|
|
|
|
|
|
|
|
|
|
|
|
|
|
|
|
|
|
|
|
Reports Menu
Item |
Icon |
Shortcut |
Description |
|
|
|
|
|
|
|
|
|
|
|
|
|
|
|
|
|
|
|
|
|
|
|
|
|
|
|
|
|
|
|
|
|
|
|
|
|
|
|
|
Help Menu
Item |
Icon |
Shortcut |
Description |
Help Index |
|
|
Opens the Help window. |
Support |
|
|
|
Remote Support... |
|
|
Launches the ESP™ Remote Support Application. |
Report Issue |
|
|
Opens a Internet browser window to the ESP™ Issue Tracking system and provides an option to include a screen-shot. |
Report Issue w/Screen-shot |
|
|
Triggers ESP™'s built-in screen shot function and provides options for delaying the time between triggering a screen-shot and when the screen shot is actually taken. |
Updates |
|
|
|
Check for Update |
|
|
Checks for a newer version of ESP™. |
Configure Updates... |
|
|
Configures the ESP™ Update Service. |
View Release Notes |
|
|
Opens ESP's Model release notes in a web browser. |
About |
|
|
Open the application About window. |