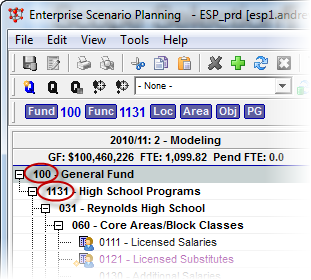Adding Budget Items
Throughout the Budgeting Process there are many times when Budget Items are created automatically in response to changes made elsewhere in the Scenario. Adding a Calculated Assumption for a new employee cost, moving or adding an employee funding source, or creating a new project or grant are all examples of when new Budget Items can be automatically created. The Scenario Recalculation process is usually responsible for actually creating new Budget Items. It is also very common to add Budget Items manually to create fixed or "lump sum" budgeted amounts. Revenue Budget Items often need to be added to provide Revenue for a new Grant that will have an Administrative Fee calculated.
|
Modeling Scope Order is the arrangement of Budget Elements with the GL Account, or Object, being the lowest required element in the Scope. In the Financial Grid, this order provide a clean uncluttered look when looking at full details. When the last Budget Element is flagged as optional, ESP™ will show it within the grid hierarchies only when that element's Id is not equal to its default.
1.With the Financial grid selected, open the Scope Selection window by clicking the ![]() ,Scope button on the Scope toolbar, or select View>Scenario Scope... from the main menu.
,Scope button on the Scope toolbar, or select View>Scenario Scope... from the main menu.
![]()
2.In the Select Scope window Ctl-click on the Set Default Scope button in the Toolbar to ensure your default Scope is set.
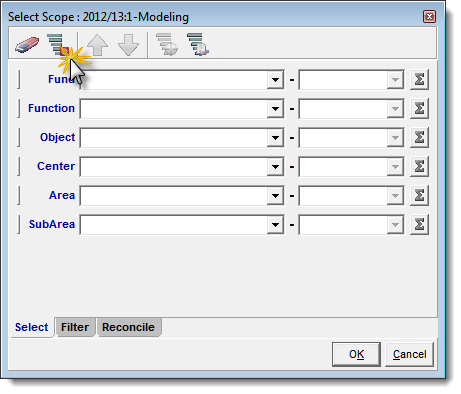
3.In the same window, holding the left mouse button down, click and drag the Object element to the bottom position of the list, and click OK.
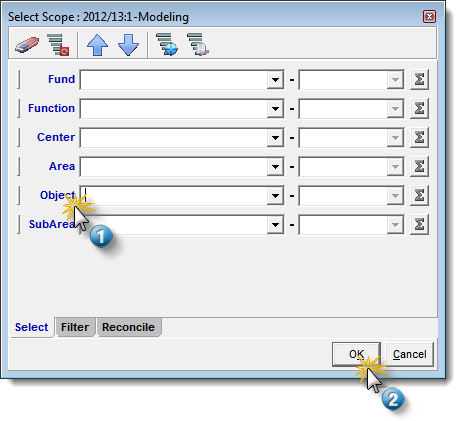
![]() Results:
Results:
1.Your Financial Grid now shows your selected scope ordered with the Object element as the last Element in the hierarchy.
Scope selection, summing, and filtering are available for the Financial, Employee, Salary Plan and Project/Grant components. Options for selecting and filtering are determined by the grid from which you are selecting Scope.
Scope Bar
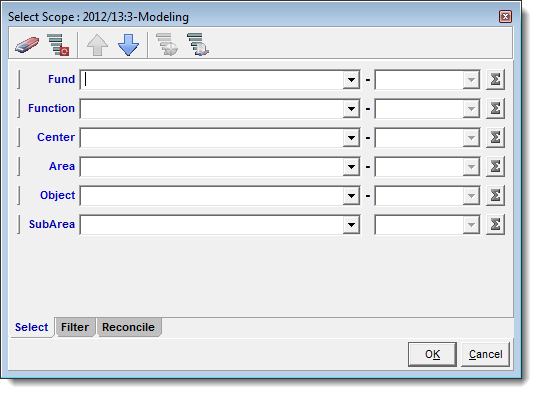
Scope Selection Window
Item |
Icon |
Description |
From Id |
|
These drop-down lists can be used to select from the existing elements in the specific Element List. You can also enter Element criteria using * and ? wild-cards, a comma-separated list of values, a hyphenated range of values, or a combination of these criteria |
To Id |
|
When the corresponding From Element Selection contains a specific Element, these drop-down lists can be used to select a range of Elements. These boxes become disabled when wild cards or comma-separated elements exist in the corresponding From Element Selection. |
Group By/Sum Button |
|
It is sometimes desirable to work with less detail in the Scenario than what the full Budget Element String provides. These buttons enable the corresponding Element element to be "summed" or rolled up to the Element immediately above. When the button appears "out", and the Sum symbol is Red, summing is disabled. When a sum button is clicked, it depresses and the symbol turns Green indicating Summing will occur for the corresponding Element. When Summing is enabled for a Element, all those below it become enabled. When Summing is disabled for a Element, all those above it become disabled. |
Element Gripper |
As an alternative to using the Select/Group By Order button, you can simply click and drag the Element selection's bar to where you would like to place it in the Element String |
|
Default Order |
To set the full Element defaults and clear any filtering, click this button. The normal Element order is set, all summing is disabled, and filters are cleared |
|
Scope Tabs |
Switches between the Element Selection, Filter, and Reconcile criteria. |
![]() Selecting a Scope
Selecting a Scope
This procedure is applicable to Scope selection from the Financials or Employees grid.
1.If the Scope window is not open, click the Scope button from the Scope toolbar.
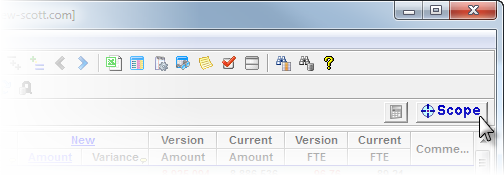
2.Make sure you are in the Select tab, click the Default Button, and then enter the Budget selection as shown below. Click OK.
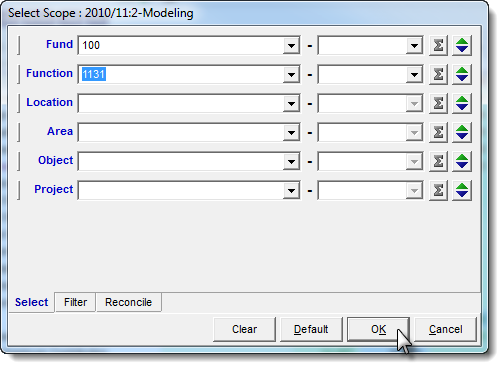
3.Verify the Element Scope is shown for your selection.