Sessions and Adjustments
Sessions
As Adjustments are created, they are assigned to a Session which is used to manage groups of Adjustments. Although not always visibly apparent, a Session with detailed Adjustments is always created when changes are made anywhere in the Scenario. For example, when making Element Adjustments to the Scenario, the user controls when the Adjustment is Saved, Applied, or Abandoned. However, when making changes to Employees with the Employee Details window, the Session is created, saved and applied transparently when the changes are applied. It is also quite common for Adjustments and a Session to be created automatically when processes are run such as Scenario Recalculation. During Scenario Recalculation, Employee costs are rolled-up to the Element level in the Scenario. If an Employee has been added whose Budget Element String does not exist yet in the Scenario, a new Budget Element String will be created along with an Adjustment and Session detailing the new Element.
Generally, only one Session can exist at a time for a user, and Sessions are always tied to the specific user that created the Adjustments it contains. Additionally, a Session will only contain Adjustments for a specific object. This means that you will never have Salary Plan Adjustments and Element Adjustments in the same Session. If a Pending Session exists, ESP™ will prompt you to Apply or Abandon the Adjustments when switching tabs in ESP™.
Adjustments and Sessions can be viewed in the Scenario Audit window or in the Session grid on the lower part of ESP's Main window. To see all adjustments for a specific object, in any of the main grids, right-click on the item in the outline column and from the context menu click Show Audit....
When a Pending Session exists for a User, the Session ID and Adjustment count is shown on the status bar at the bottom of ESP™'s main window during a Save. As long as a Session is in a Pending state, the actual changes detailed in its Adjustments have not actually been made, however ESP™ will automatically show the values of any pending changes. A Pending session can be either Applied or Abandoned. Applying a Session will update the Old Value with the New Value in each of the Session's Adjustments target Object and Source Field, and mark the Session and each Adjustment as being Applied. If you decide you do not want to apply the Adjustments contained in the Session, the Session can be Abandoned, and no changes will be made. Abandoning a Session will mark each Adjustment and the Session itself as being Abandoned.
|

As changes are made to the Scenario, it is important to keep track of the changes for auditing purposes. As each change is made, an Adjustment is created for each value that is changed. Each Adjustment contains information necessary to document the changes that have been made to the Scenario. In addition, the Adjustments are assigned to a Session which is used to manage groups of Adjustments.
Adjustment Columns
Column Name |
Description |
Session ID |
The ID number of the Session this Adjustment belongs to. |
Object Name |
The Object this Adjustment applies to. Objects are the main components shown in the Scenario Diagram above and include Element, Assumption, Benefit Plan, Salary Plan, Employee, etc. |
Budget Element String (BES) |
Budget Element String used to associate Adjustments with the Budget Data |
Source Field |
The value name that is being changed. |
Old Value |
The old or original value before the adjustment. |
New Value |
The new value that will appear after the adjustment. |
Factor |
Generally shows the mathematical difference between the New Value and the Old Value. In the case of a offset, or Delta adjustment, you may see the difference as a percentage. |
Other Field |
In some cases, based on the Budget Object being changed, there may be additional information pertaining to the Adjustment. |
Other Value |
See Other Field. |
Update User |
The User Id who created the Adjustment. In most cases this will also be the User Id used when you started your computer. |
Update Date |
The date and time the Adjustment was created |
Comments |
Every Adjustment must have a comment explaining the reason for the adjustment. If an Adjustment Comment is missing, the Comment from the Session, which is also required, will be used. |
Persistent Adjustments
During Scenario Recalculation, Employee costs are rolled-up to the Financial Budget Items, and the Model amounts are cleared and recalculated with the sum of the Salaries corresponding to the Account Id of the Employee Funding Budget Element Strings. Any Budget Item updated during Scenario Recalculation as a result of Employee Roll-up is considered a "Roll-up" Budget Item.
After the Employee Roll-up is complete, the Assumption Factors defined on the the Assumptions tab are recalculated, updating the Model amounts for each Assumption Calculations based on theBudget Element String Mask . Any Budget Item updated during Scenario Recalculation as a result of an Assumption Calculation is considered a "Derived" Budget Item.
Because the Model Values in these Roll-up and Derived Budget Items are initially cleared during each Scenario Recalculation, two types of Persistent Adjustments are used track Adjustments made to these budget items so they can be re-applied after the Roll-up and Derived Elements are updated. The Roll-up Persistent Adjustments are reapplied in separately after the Employee Roll-up phase, but before the Assumption Calculation phase as the Assumption Calculations need to include Roll-up Persistent Adjustment Values in their calculation. The Derived Persistent Adjustments are reapplied after the Assumption Calculation phase.
Scenario Audit
The Scenario Audit tool allows you to review a history of the activity within a Scenario, including your notes, Adjustments, and other actions. To access the Scenario Audit tool, click on the Tools menu and select Show Audit. There are three tabs in the Scenario Audit window: Log, Sessions, and Adjustments. Each is explained below.
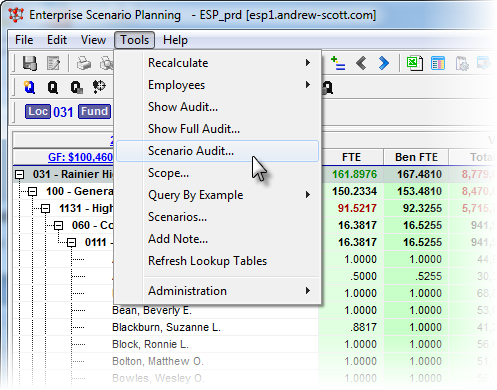
The Scenario Log is used to track chronological Scenario activities. The Scenario Log is helpful for tracking the sequence of calculations and Adjustments made in a Scenario. In addition to maintaining a comprehensive audit of all changes made within a Scenario, ESP™ also maintains a log which tracks user-triggered actions such as a Scenario Recalculation or Employee Reload, as well as free-form user notes made during the budgeting process.
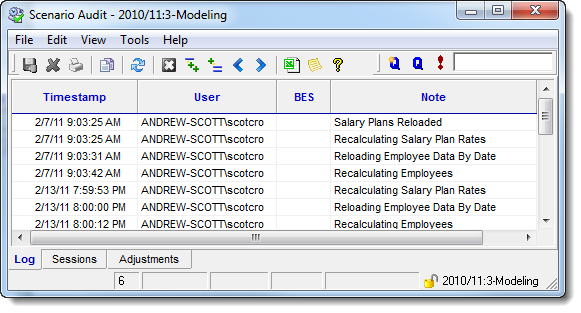
The Sessions Log is used to track all the Adjustment Sessions made in a Scenario. As Adjustments are created, they are assigned to a Session and assigned a Session ID. Although not always visible or apparent, a Session is always used whenever changes are made to the Scenario, whether by a user or by the system itself. By default, only Applied Sessions are shown; but by selecting Include Abandoned Sessions from the View menu, Abandoned Sessions will be included in the Session list.
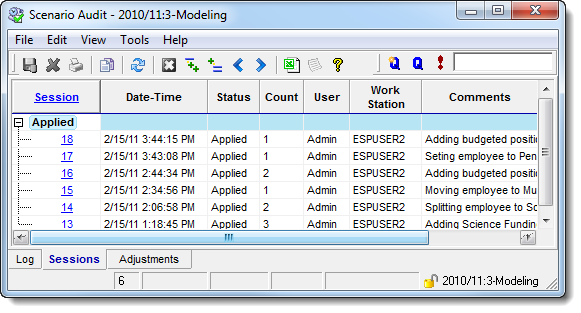
The Adjustments Log displays all the Adjustments made in a Scenario. Every change made in ESP™ creates an adjustment that details that change. Specific information saved in each Adjustment includes what component was changed, the original and new value, as well as a timestamp and the User ID that made the change. By default, only Applied Adjustments are shown; but by selecting Include All Adjustments from the View menu, all Abandoned and Reversed Adjustments will be shown.
|
The Adjustments Grid will also allow you to display the Adjustments from the Scenarios that occurred before the current Scenario in the hierarchy.
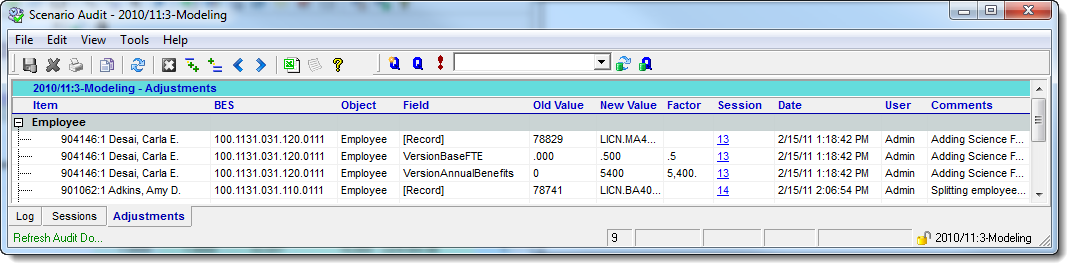
Scenario Audit Log
Throughout the Budget Process there are many, often thousands of individual Adjustments made in a Scenario. Clicking the Show Current Item Audit button on the main toolbar displays an Adjustment Audit Grid that becomes visible in the lower portion of the main window. This grid allows you to view Adjustments in context with the item of focus in the main grids.
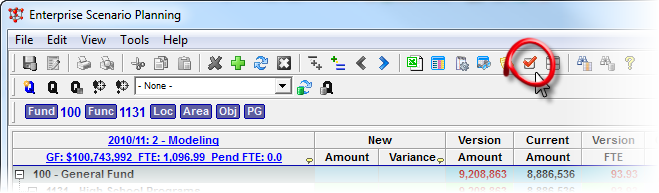
You can also access the Adjustment Audit Grid by right-clicking on a budget item from the hierarchy tree and selecting Show Audit. The Adjustment Audit Grid will display a list of all Adjustments affecting that particular item. For example, selecting an individual Full Element or Employee will display all Adjustments for that individual item. If you select an item higher in the tree, the Adjustments for every item below the item selected will be displayed.

